Einheitliche Szenarien schaffen
Der Klassenraumeditor gestattet Ihnen, Ihre Räume unterschiedlich zu gestalten. Vielen Lehrern und Schülern erschweren Sie aber erfahrungsgemäß durch unterschiedliche Konfigurationen die Orientierung. Schaffen Sie deshalb nach Möglichkeit eine einheitliche Umgebung. Vermeiden Sie z.B. die unterschiedliche Konfiguration von lokalen Laufwerkstypen (CD-Laufwerke, USB-Sticks) auf unterschiedlichen Laufwerksbezeichnern (in einem Raum auf D: in einem anderen auf E:, am Lehrerrechner aber auf F: oder G: usw.).
Nur benötigte Funktionen anbieten
Die Funktionen der Klassenraumsteuerung sind im Laufe der Zeit durch unterschiedliche Anforderungen vieler verschiedener Schulen entstanden. Sie müssen Ihren Lehrern nicht alle Funktionen zur Verfügung stellen. Überprüfen Sie, welche Funktionen benötigt werden und schalten Sie die übrigen ab, um dem Kollegium die Arbeit mit NetMan Desktop Manager zu erleichtern.
![]() Jeder Lehrer kann darüber hinaus später in der Klassenraumsteuerung für sich selbst konfigurieren, welche vorgegebenen Funktionen für ihn sichtbar und nutzbar sein sollen.
Jeder Lehrer kann darüber hinaus später in der Klassenraumsteuerung für sich selbst konfigurieren, welche vorgegebenen Funktionen für ihn sichtbar und nutzbar sein sollen.
Anpassen der grafischen Darstellung an den physikalischen Klassenraum
Um die Symbole der Schülerstationen den physikalischen Gegebenheiten des Klassenraumes anzupassen, existieren vielfältige Funktionen. Um Stationssymbole korrekt auszurichten, markieren Sie alle Symbole, deren Position Sie ändern wollen, indem Sie die STRG-Taste gedrückt halten oder indem Sie bei gedrückter linker Maustaste ein Rechteck um die entsprechenden Symbole ziehen.
![]() Beachten Sie, dass das zuletzt gewählte Symbol ganz links im Bild etwas stärker umrandet ist. An diesem Symbol werden die übrigen Stationen ausgerichtet.
Beachten Sie, dass das zuletzt gewählte Symbol ganz links im Bild etwas stärker umrandet ist. An diesem Symbol werden die übrigen Stationen ausgerichtet.
Wählen Sie anschließend die Funktion, die Sie ausführen möchten, z.B. Horizontalzentriert ausrichten:
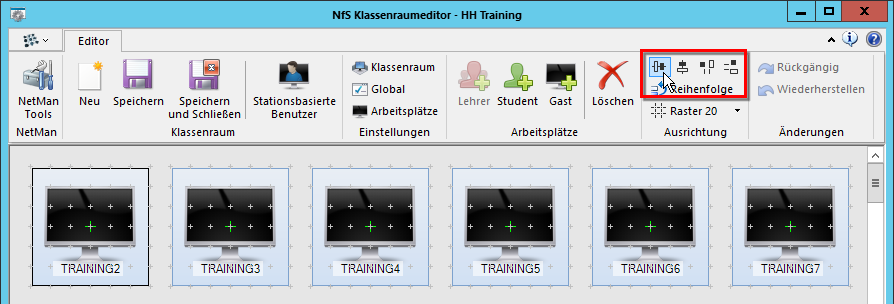
Um die Abstände zwischen den Stationen zu vereinheitlichen, wählen Sie z.B. Gleichverteilung horizontal:
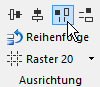
Wenn Sie Stationen im Klassenraum frei verschieben, werden diese standardmäßig an einem Rasten von zehn Pixeln ausgerichtet. Sie können die Größe des Rasters verändern oder die Ausrichtung am Raster gänzlich abschalten, indem Sie im Menüband Raster klicken:
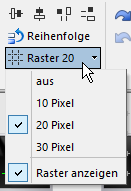
Reihenfolge legt die Reihenfolge der Stationen im Klassenraum fest. Dies ist eine Hilfsfunktion, die beim Erstellen von Vorlagen für Klassenräume dazu dient, dass Stationen bereits beim Erstellen in einer bestimmten Reihenfolge im Klassenraum angeordnet werden. Beim Erstellen wird Station 1 immer Position 1 zugeordnet usw. Sie ändern die Reihenfolge der Stationen, indem Sie eine Positionsnummer mit der Maus klicken. Dadurch wird die Reihenfolge der Station eine Nummer hochgezählt:
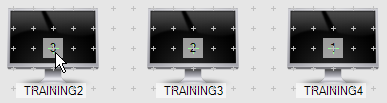
Klassenräume ohne Lehrer-PCs
Lehrer-PCs sind in existierenden Klassenräumen in der Regel vorhanden und werden deshalb auch in der Klassenraumsteuerung abgebildet. Über die Klassenraumsteuerung auf Lehrer-PCs können die Schülerstationen im Klassenraum unmittelbar an die Bedürfnisse des Unterrichts angepasst werden.
Die Klassenraumsteuerung kann allerdings auch sinnvoll zur flexiblen Konfiguration von Schülerarbeitsplätzen in Räumen ohne eigentlichen Lehrer-PC eingesetzt werden. In vielen Schulen gibt es neben den reinen EDV-Räumen auch vereinzelte EDV-Arbeitsplätze in „normalen" Klassenräumen oder in weiteren Funktionsräumen (z.B. in der Bibliothek).
Im folgenden Beispiel wird der Raum „Bibliothek" mit vier Bibliotheksrechnern (Thin Clients) konfiguriert. Die Stationen werden grafisch so positioniert, wie Sie tatsächlich im Raum stehen:
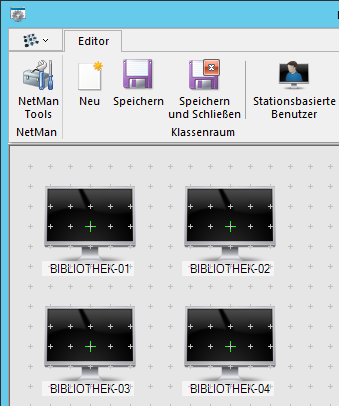
In den globalen Einstellungen aktivierte, aber für die Bibliotheksstationen nicht benötigte, Funktionen werden entfernt. Dazu deaktivieren wir die Verwendung der globalen Vorgaben und entfernen folgende Funktionen:
•Klassenarbeit
•Stationsbezogenes Login von Benutzern
•Private Cloud
•Bildschirm schwarz
•Aufgaben in <%NMUserDive%>
•Kurse in <%NMUserDive%>
•Client Laufwerke
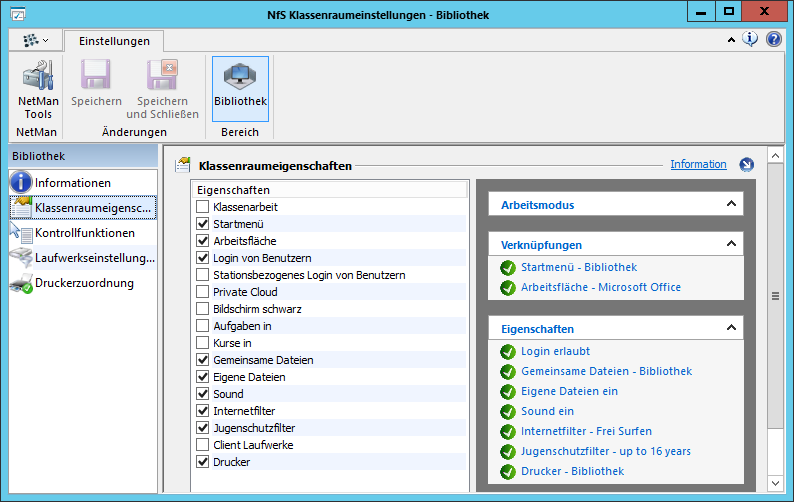
Anschließend werden die gewünschten Voreinstellungen definiert:
•Das Startmenü „Bibliothek" wird geladen.
•Die Symbole von Microsoft Office werden auf dem Desktop abgelegt.
•Die Anmeldung (Login) für individuelle Schülerkonten ist erlaubt.
•Die globalen „Gemeinsame Dateien – Bibliothek" werden zugeordnet, um einen Austausch zwischen den Stationen zu ermöglichen.
•Die „Eigenen Dateien" sind verbunden.
•Das Internet ist erlaubt.
•Der Jugendschutzfilter filtert den Inhalt von Webseiten gemäß der Einstellung „up to 16 years".
•Ein Drucker ist verbunden.
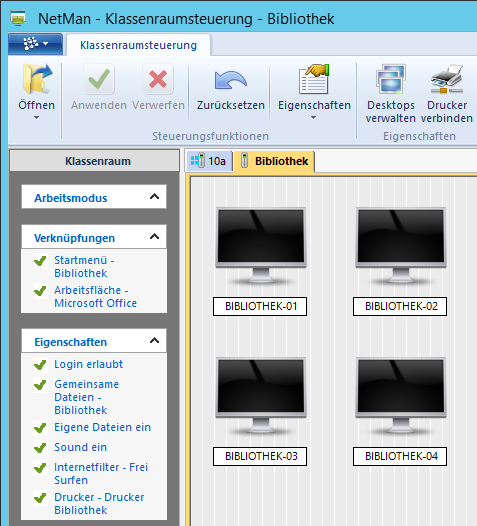
An Stationen, die keine Lehrer-PCs sind, ist nach dem Start der Klassenraumsteuerung kein Klassenraum geöffnet. Sie öffnen beliebige Räume, indem Sie im Menüband Öffnen klicken und einen Klassenraum wählen. Im Beispiel unten hat die Schule neben voll ausgebauten EDV-Räumen in jedem Klassenraum mindestens einen Schülerarbeitsplatz:
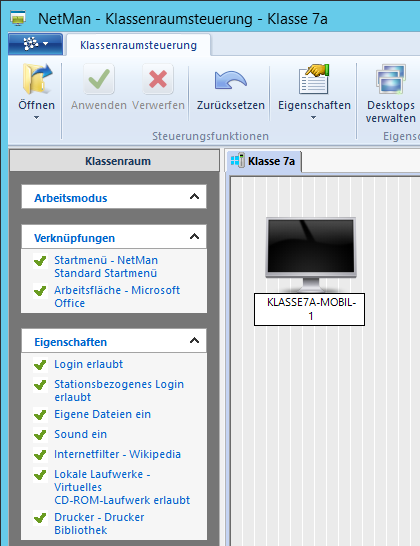
Die Lehrer können nun vom Lehrerzimmer oder von einer Klassenraumstation die erforderlichen Anpassungen für ihren Unterricht vornehmen.
Arbeitsstationen einem Klassenraum hinzufügen
Bei der Neuerstellung von Klassenräumen werden die konfigurierten Schüler- und Lehrerstationen automatisch als Stationen, der Name des Raumes als Stationsprofil und der Lehrrechner als Mitglied des Stationsprofils „TeacherWS" in den NetMan Ressourcen angelegt. Einem Klassenraum können Lehrer- und Schülerarbeitsplätze auch nachträglich hinzugefügt werden. Da es nur einen Lehrer-PC pro Klassenraum geben kann, ist die Funktion Lehrer nur in Räumen wie der Bibliothek aktiv, für die kein Lehrer-PC konfiguriert wurde:
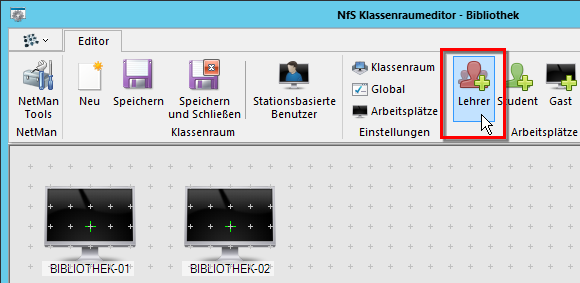
Die Funktion Lehrer liefert eine Liste aller bekannten Arbeitsstationen, die keinem Klassenraum angehören. „Bekannt" heißt: Diese Stationen haben NetMan Desktop Manager bereits einmal gestartet und wurden mit ihren Stationsdaten erfasst. Da generell alle Stationen ohne Klassenraum-Zugehörigkeit gezeigt werden, erhalten Sie über die Funktion Student die gleiche Liste. Im Dialog Station einfügen haben Sie unter Station anlegen die Möglichkeit, eine neue Station zu erstellen.
Wenn Lehrer einem Klassenraum über die Klassenraumeigenschaften Aufgaben, Kurse oder gemeinsame Dateien zuweisen, haben sie die Wahl zwischen globalen Aufgaben und Aufgaben aus ihrem Benutzerlaufwerk. Globale Ordner geben Sie als Administrator vor.
![]() Standardmäßig können auch Lehrer die globalen Ordner bearbeiten. Sie bekommen die globale Ordnerstruktur als globales Netzwerklaufwerk V: verbunden. In großen Umgebungen sollte diese Funktion nicht genutzt und beim Einrichten des Systems deaktiviert werden.
Standardmäßig können auch Lehrer die globalen Ordner bearbeiten. Sie bekommen die globale Ordnerstruktur als globales Netzwerklaufwerk V: verbunden. In großen Umgebungen sollte diese Funktion nicht genutzt und beim Einrichten des Systems deaktiviert werden.
Wenn Sie sich als Administrator an NetMan Desktop Manager anmelden, wird Ihnen statt dem Netzwerklaufwerk U: das globale Netzwerklaufwerk V: verbunden. Dieses verfügt über die gleiche Struktur wie das Lehrerlaufwerk, allerdings handelt es sich bei den Ordnern um globale Ordner:
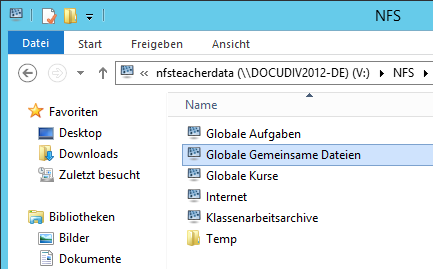
Als Beispiel fügen wir gemeinsame Dateien für den Klassenraum Bibliothek hinzu und erstellen im Pfad Globale Gemeinsame Dateien\Schulhof das Verzeichnis Bibliothek, in dem z.B. die Nutzungsordnung abgelegt wird. Diese Verzeichnis weisen wir dann dem Klassenraum Bibliothek als gemeinsame Dateien zu:
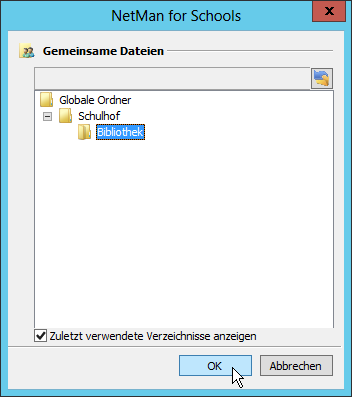
Wie Sie Einstellungen für Klassenräume bearbeiten, lesen Sie im Kapitel „Globale und spezielle Einstellungen für Klassenräume". Alles über die einzelnen Einstellungen für Klassenräume lesen Sie im Kapitel „Einstellungen für Klassenräume".