Mit der NetMan Client Verteilung bietet NetMan Desktop Manager Ihnen eine Möglichkeit, den NetMan Client unkompliziert im ganzen Netzwerk zu verteilen. Folgende Aufgaben führen Sie mit der NetMan Client Verteilung aus:
•Netzwerk-Erkennungsmethode wählen
•Client-Setup konfigurieren
•Stationen prüfen und NetMan Client installieren
•Aktualisieren
•Deinstallieren
•Neu starten
•IP-Bereiche definieren
•Benutzerkennung eingeben
Sie starten die NetMan Client Verteilung auf dem NetMan Desktop Manager Server über die Desktop-Verknüpfung NetMan Tools.
Netzwerk-Erkennungsmethode wählen
Die NetMan Client Verteilung kennt zwei verschiedene Erkennungsmethoden: Die Verwendung der NetBIOS-Browsing-Liste oder das direkte Auslesen des Active Directorys. Wenn Sie in einer reinen AD-Umgebung arbeiten, empfehlen wir das Auslesen des ADs. Nach der Installation ist in der Client-Verteilung die AD-Ansicht aktiv.
|
Einstellungen öffnen |
Um die Erkennungsmethode zu ändern, wählen Sie im Menüband die Schaltfläche Einstellungen.
|
Erkennungsmethode aktivieren |
Im Einstellungsdialog aktivieren Sie die gewünschte Erkennungsmethode und bestätigen mit OK.
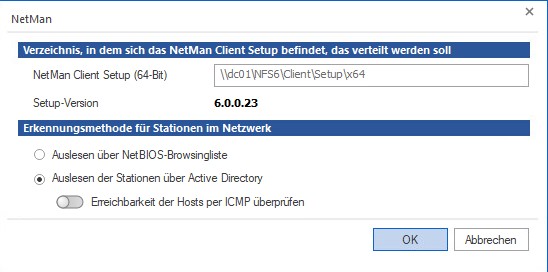
Client-Setup konfigurieren
Bevor Sie ein Client-Setup verteilen, können Sie die Einstellungen anpassen. Standardmäßig werden die Einstellungen des Client-Setups verwendet, das auf dem NetMan Desktop Manager Server ausgeführt wurde. Vielleicht möchten Sie aber das Startprogramm im Infobereich auf den Clients verbergen. Hierzu ist eine manuelle Anpassung des Client-Setups notwendig.
|
Einstellungen öffnen |
Sie starten die Einstellungen des Client-Setups, indem Sie im Menüband die Schaltfläche Setup aktivieren.
|
Client-Setup konfigurieren |
Im Einstellungsdialog konfigurieren Sie die Einstellungen des Client-Setups wie den Hostnamen und die Kommunikationsports oder, ob das Startprogramm im Infobereich gezeigt wird.
Stationen prüfen und installieren
Mit der Client Verteilung prüfen Sie einzelne Stationen oder auch ganze OUs, wie z.B. alle Stationen einer Abteilung.
|
Markieren |
Markieren Sie die Station oder die OU.
|
Überprüfen |
Aktivieren Sie im Menüband die Schaltfläche Überprüfen. War die Überprüfung erfolgreich, werden die Stationen mit einem Symbol gezeigt, das ihren Status beschreibt.
Eine Arbeitsstation kann folgende Zustände annehmen:
|
Ungeprüfte Station |
|
Geprüfte Station; NetMan Desktop Client ist in einer aktuellen Version installiert. |
|
Die Überprüfung der Station ist fehlgeschlagen. |
|
Die Station ist zur Installation von NetMan Desktop Client bereit. |
|
Die Station muss neu gestartet werden. |
|
Installieren |
Wählen Sie im Menüband Installieren, um den Client auf den Arbeitsstationen zu installieren.
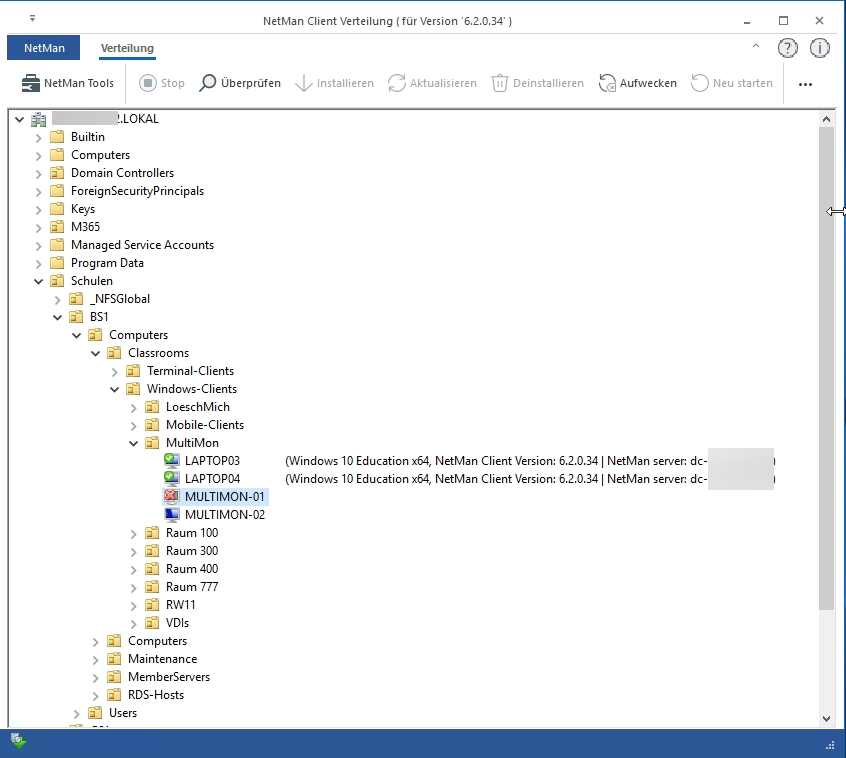
Die Client Verteilung installiert den NetMan Client im Silent-Modus.
|
Nach der Installation ist eine (erneute) Benutzeranmeldung notwendig, damit der NetMan Client startet. |
|
Die Funktionen Installieren/Überprüfen erreichen Sie auch per Rechtsklick über das Kontextmenü. |
IP-Bereiche definieren
In größeren Netzwerken kann es vorkommen, dass in der Netzwerk-Browser-Liste des Betriebssystems einzelne Arbeitsstationen fehlen. Diese Stationen werden Ihnen in der NetBIOS-Ansicht der Client Verteilung nicht gezeigt. Deshalb bietet die NetMan Client Verteilung die Funktion, den NetMan Client auf Basis der IP-Adressen der Clients auszurollen.
|
Das Fehlen von Stationen in der Liste innerhalb der NetMan Client Verteilung ist keine Fehlfunktion des Programms, sondern liegt daran, dass die Netzwerk-Browser-Liste des Betriebssystems je nach Netzwerkumgebung nicht zuverlässig arbeitet. |
|
Neue IP-Adresse/Bereich anlegen |
Zum Verteilen des NetMan Clients auf Basis von Client-IP-Adressen wählen Sie im Menüband im Bereich IP-Adresse/Bereich die Schaltfläche Neu.
|
IP-Adresse/IP-Bereich eingeben |
Im Dialog geben Sie unter IP-Adresse(n) eine IP-Adresse oder einen IP-Bereich ein, in dem Sie den Client ausrollen möchten.
|
Im Eingabefeld IP-Adressen(n) geben Sie entweder eine IPv4- oder eine IPv6-Adresse ein. Für IPv4-Adressen ist außerdem die Eingabe eines Bereichs möglich. Um einen Bereich zu definieren geben Sie die erste Adresse ein, dann einen Bindestrich und dann die letzte Adresse des Bereichs. Für IPv6-Adressen sind Bereiche nicht verfügbar. |
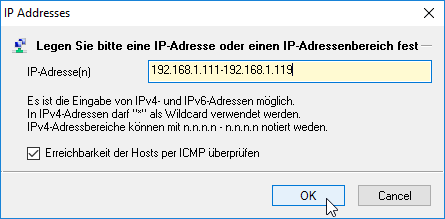
Mit der Einstellung Erreichbarkeit der Hosts per ICMP überprüfen legen Sie fest, ob alle Clients in der Stationsliste aufgeführt werden sollen, oder nur solche, die per Ping (ICMP) erreichbar sind.
IP-Adressen und Bereiche werden immer sortiert nach Adresse oberhalb der weiteren Stationen und Stationsgruppen gezeigt. Das Installieren, Aktualisieren und Deinstallieren erfolgt in gleicher Weise wie bei den Stationen, bei denen der Stationsname gezeigt wird.
Benutzerkennung eingeben
|
Beachten Sie, dass die NetMan Desktop Client Verteilung in Ihrem Benutzerkontext läuft und somit nur das Recht hat, auf Netzwerkressourcen mit Ihren Rechten zuzugreifen. Sollten Sie zum Beispiel keine ausreichenden Rechte für die Nutzung von ADMIN$-Shares und die Registrationsdatenbanken der Client-Stationen besitzen, müssen Sie das Programm als ein anderer Benutzer starten. Domänen-Administratoren z.B. haben ausreichende Rechte, um auf diese Ressourcen zuzugreifen. Es ist notwendig, dass das Programm auf die ADMIN$-Shares und die Registrationsdatenbanken der Client-Stationen zugreifen kann. Auf Stationen, auf denen der ADMIN$-Share deaktiviert wurde, kann das Programm den NetMan Client nicht verteilen. |
|
Auch Firewall-Einstellungen auf Ihren Arbeitsstationen können den Zugriff auf den ADMIN$-Share unterbinden. Passen Sie daher die Firewall-Einstellungen entsprechend an, z.B. über Gruppenrichtlinien. |
|
Sollten Sie nicht über die erforderlichen Zugriffsrechte im Netzwerk verfügen, um eine Überprüfung oder Installation vorzunehmen, werden entsprechende Fehlermeldungen in einer Log-Datei sowie die entsprechenden Symbole für die Arbeitsstationen angezeigt. Die Log-Datei umfasst stets sämtliche Fehlermeldungen. Neuere Einträge finden Sie am Ende der Datei. |
|
Benutzerkennung |
Wählen Sie im Menüband die Schaltfläche Benutzerkennung.
|
Zugriffsdaten |
Im Dialog Zugriffsdaten geben Sie die Anmeldedaten ein, um sich mit einem Konto anzumelden, das die entsprechenden Rechte besitzt. Unter Verbinden als geben Sie den Benutzernamen ein und unter Kennwort das zugehörige Kennwort. Die Zugangsdaten werden bis zum Beenden der Client Verteilung gespeichert.