NetMan Desktop Manager ermöglicht den Zugriff auf Benutzerlaufwerke auch über das WebDAV-Protokoll. Auf diese Weise binden Sie mobile Endgeräte wie Tablets in NetMan Desktop Manager ein und ermöglichen Apps den Zugriff auf Daten in den Benutzerlaufwerken.
![]() Dieses Kapitel arbeitet beispielhaft mit dem PC-Programm „CarotDAV" und der iOS-App „WebDAV Navigator" („WebDAV Nav"), um den Zugriff auf das Benutzerlaufwerk über WebDAV zu zeigen. In diesem Praxisbeispiel werden weitere Marken- und Produktnamen von Drittherstellern genannt. Diese dienen der Veranschaulichung von Sachverhalten und Prozessen, stellen aber keine Kaufempfehlung dar. H+H Software leistet keinen Support für Produkte von Drittherstellern.
Dieses Kapitel arbeitet beispielhaft mit dem PC-Programm „CarotDAV" und der iOS-App „WebDAV Navigator" („WebDAV Nav"), um den Zugriff auf das Benutzerlaufwerk über WebDAV zu zeigen. In diesem Praxisbeispiel werden weitere Marken- und Produktnamen von Drittherstellern genannt. Diese dienen der Veranschaulichung von Sachverhalten und Prozessen, stellen aber keine Kaufempfehlung dar. H+H Software leistet keinen Support für Produkte von Drittherstellern.
Nach der Installation von NetMan Desktop Manager sind keine weiteren serverseitigen Konfigurationsschritte nötig. Der NetMan Desktop Manager Webserver erkennt Anfragen über WebDAV und leitet Sie entsprechend weiter. Details zur Konfiguration lesen Sie im Kapitel „WebDAV konfigurieren". Das Schema des Zugriffspfads ist: https://<NetMan Server>/nfswebdav/<Anmeldename>.
![]() In der NetMan Desktop Manager Private Cloud zeigen Sie die WebDAV-URL eines Benutzers. Um die WebDAV-URL zum Benutzerverzeichnis des angemeldeten Benutzers zu zeigen, klicken Sie in der Statusleiste der Datenverwaltung die Schaltfläche WebDAV URL.
In der NetMan Desktop Manager Private Cloud zeigen Sie die WebDAV-URL eines Benutzers. Um die WebDAV-URL zum Benutzerverzeichnis des angemeldeten Benutzers zu zeigen, klicken Sie in der Statusleiste der Datenverwaltung die Schaltfläche WebDAV URL.
![]() Wenn Sie 2-Faktor-Authentifizierung verwenden, lassen Sie bei der Konfiguration der Freigabe das Passwortfeld auf jeden Fall leer. Falls die verwendete Software keine separate Einmalpasswort-Eingabe unterstützt, erfolgt die Eingabe beider Passwörter in das Passwortfeld nach folgendem Schema: <Einmalpasswort>:<Benutzerpasswort>.
Wenn Sie 2-Faktor-Authentifizierung verwenden, lassen Sie bei der Konfiguration der Freigabe das Passwortfeld auf jeden Fall leer. Falls die verwendete Software keine separate Einmalpasswort-Eingabe unterstützt, erfolgt die Eingabe beider Passwörter in das Passwortfeld nach folgendem Schema: <Einmalpasswort>:<Benutzerpasswort>.
In den folgenden Beispielen zeigen wir, wie Sie sowohl mit einem Datei-Explorer, als auch mit einer Dritt-App per WebDAV Zugriff auf Daten im Benutzerlaufwerk erhalten:
•Zugriff auf dem iPad mit WebDAV Navigator
•Bearbeiten einer Datei auf dem iPad mit Microsoft Word
1. Öffnen Sie CarotDAV.
2. In der Symbolleiste klicken Sie New Connection und wählen im Menü WebDAV.
3. Im Dialog Connection Setting konfigurieren Sie die WebDAV-Verbindung mit folgenden Parametern:
Setting Name. Ein benutzerdefinierter Name für die Verbindung.
URI. Der Pfad zur Ressource, in diesem Fall dem Benutzerverzeichnis. Der NetMan Servername kann ein FQDN, ein NetBIOS-Name oder eine IP-Adresse sein, entsprechend der Netzwerkkonfiguration. Das virtuelle WebDAV-Verzeichnis des NetMan Webservers ist nfswebdav. Das Benutzerverzeichnis trägt in der Regel den Anmeldenamen des Benutzers.
Username. Enthält die Anmeldedomäne und den Anmeldenamen des Benutzers. Dieser Wert ist optional. Wenn hier nicht gesetzt, muss der Anmeldename bei jeder Anmeldung eingeben werden.
Password. Das Anmeldepasswort des Benutzers. Dieser Wert ist optional. Wenn hier nicht gesetzt, muss das Passwort bei jeder Anmeldung eingeben werden.
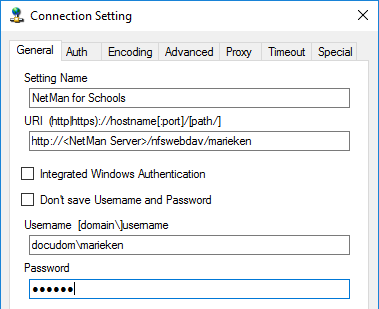
4. Bestätigen Sie mit OK. Die Verbindung wird in der Liste der verfügbaren Verbindungen eingetragen.
5. Um die Verbindung aufzubauen, doppelklicken Sie den Eintrag.
![]() Falls Sie eine Zertifikatswarnung bekommen, können Sie diese zunächst ignorieren. Grundsätzlich sollten Sie für den NetMan Webserver jedoch ein gültiges SSL-Zertifikat installieren!
Falls Sie eine Zertifikatswarnung bekommen, können Sie diese zunächst ignorieren. Grundsätzlich sollten Sie für den NetMan Webserver jedoch ein gültiges SSL-Zertifikat installieren!
Im CarotDAV-Hauptfenster sehen Sie nun die verfügbaren Ressourcen, navigieren und öffnen benötigte Dateien.
Zugriff auf dem iPad mit WebDAV Navigator
Für das Beispiel wird ein iPad (2018) und die kostenlose App „WebDAV Navigator" („WebDAV Nav") verwendet.
1. Starten Sie die App:
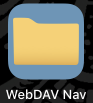
2. In der App berühren Sie oben rechts das Plus-Symbol (+), um eine neue Verbindung hinzuzufügen.
3. Im Dialog New Server konfigurieren Sie die WebDAV-Verbindung mit folgenden Parametern:
Name. Ein benutzerdefinierter Name für die Verbindung.
Server-Adresse. Der Pfad zur Ressource, in diesem Fall dem Benutzerverzeichnis. Der NetMan Servername kann ein FQDN, ein NetBIOS-Name oder eine IP-Adresse sein, entsprechend der Netzwerkkonfiguration. Das virtuelle WebDAV-Verzeichnis des NetMan Webservers ist nfswebdav. Das Benutzerverzeichnis trägt in der Regel den Anmeldenamen des Benutzers.
Benutzername. Enthält die Anmeldedomäne und den Anmeldenamen des Benutzers. Dieser Wert ist optional. Wenn hier nicht gesetzt, muss der Anmeldename bei jeder Anmeldung eingeben werden.
Passwort. Das Anmeldepasswort des Benutzers. Dieser Wert ist optional. Wenn hier nicht gesetzt, muss das Passwort bei jeder Anmeldung eingeben werden.
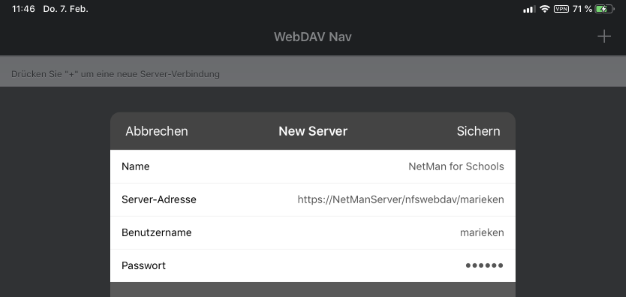
4. Berühren Sie im Dialog rechts oben Sichern, um die neue Verbindung zu sichern. Die Verbindung wird in die Liste eingetragen.
5. Um die Verbindung aufzubauen, berühren Sie den Eintrag. In der App sehen Sie nun die verfügbaren Ressourcen, navigieren und öffnen benötigte Dateien.
Bearbeiten einer Datei auf dem iPad mit Microsoft Word
Um eine Datei in einer App zum Bearbeiten zu Öffnen, verwenden Sie in einem ersten Schritt einen Datei-Explorer wie z.B. „WebDAV Nav". Verfahren Sie zunächst, wie unter „Zugriff auf dem iPad mit WebDAV Navigator" beschrieben:
1. Navigieren Sie zu der Datei:
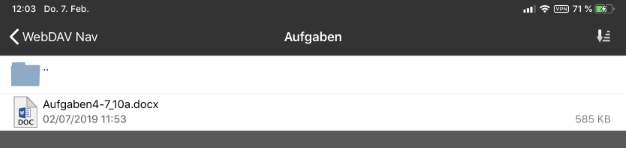
2. Halten Sie den Finger gedrückt, während Sie die Datei berühren, um das Kontextmenü zu öffnen.
3. Im Kontextmenü wählen Sie Öffnen mit:
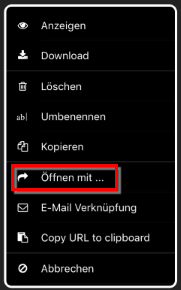
4. Im PopUp wählen Sie In „Word" kopieren:
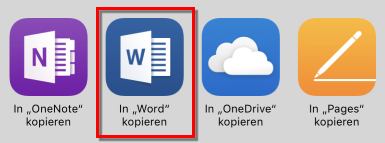
Die Datei wird in Microsoft geöffnet und kann bearbeitet werden. Um die Datei wieder ins Benutzerlaufwerk hochzuladen, kopieren Sie sie zurück in WebDAV Nav. Über die Funktion Hochladen wird die Datei aus dem lokalen Speicher von WebDAV Nav in den geöffneten Ordner hochgeladen.
![]() Die Komplexität dieses Vorgangs ergibt sich aus der internen Arbeitsweise von iOS. Um Datenmüll zu vermeiden, empfehlen wir, lokale Dateien nach dem Hochladen zu löschen.
Die Komplexität dieses Vorgangs ergibt sich aus der internen Arbeitsweise von iOS. Um Datenmüll zu vermeiden, empfehlen wir, lokale Dateien nach dem Hochladen zu löschen.