This chapter explains how to create a Collection using your Start menu as a template. Assuming that your Start menu contains links to all the applications you wish to publish in the resulting Collection, this function lets you create comprehensive and complete Collections with just a few mouse clicks. You need to use the Collection Editor to create a Collection from a Start menu. The first step is to open the NetMan NetMan Center and create a new Collection. You can use the NetMan Tools shortcut to open the NetMan Center.
1. Switch to the Collection view: In the NetMan Center, switch to you the Collection view clicking on Collections in the sidebar:
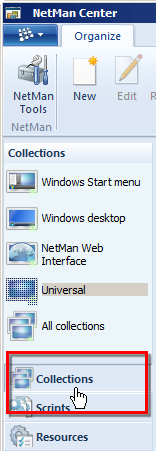
2. Choose the Collection type: Select the type of Collection you wish to create. In our example, either Start menu or Windows desktop would be appropriate:
![]() Collections are categorized by type in NetMan Desktop Manager for better ease of use. In the NetMan Center, the Collections are divided into these categories, as seen here in the sidebar. In some cases, the categories you can choose from are limited to only those that contain the type of Collection suitable for the task in hand; for example, for allocating a Collection to a specific user's desktop. Making sure you select the right category for the Collections will help you to get the most out of your NetMan Desktop Manager system.
Collections are categorized by type in NetMan Desktop Manager for better ease of use. In the NetMan Center, the Collections are divided into these categories, as seen here in the sidebar. In some cases, the categories you can choose from are limited to only those that contain the type of Collection suitable for the task in hand; for example, for allocating a Collection to a specific user's desktop. Making sure you select the right category for the Collections will help you to get the most out of your NetMan Desktop Manager system.
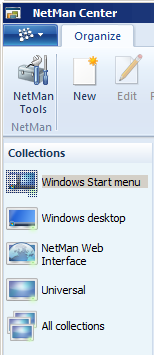
3. New: Click on the New button in the Ribbon:
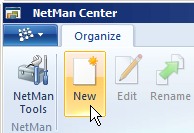
4. Enter a name: In the Create a new script collection dialog, enter a name for your Collection in the Name field:
![]() To have the new Collection automatically opened for editing, activate the Open the new object in the editor option in the lower section of this dialog. Alternatively, you can open the Collection yourself once it has been created.
To have the new Collection automatically opened for editing, activate the Open the new object in the editor option in the lower section of this dialog. Alternatively, you can open the Collection yourself once it has been created.
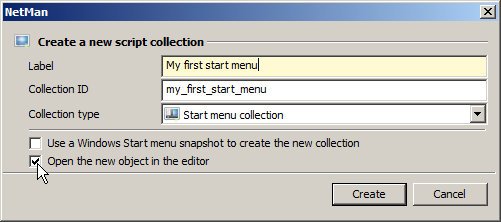
5. Activate the option to copy entries from the Start menu: Tick the box next to Use a Windows Start menu snapshot to create the new collection:
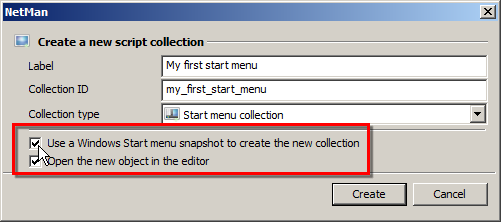
6. Create the Collection: Click on the Create button. NetMan Desktop Manager creates your new Collection and opens both the Collection Editor and the Select Start menu entries to copy dialog.
7. In the Select Start menu entries to copy dialog, select the programs you wish to add to your Collection:
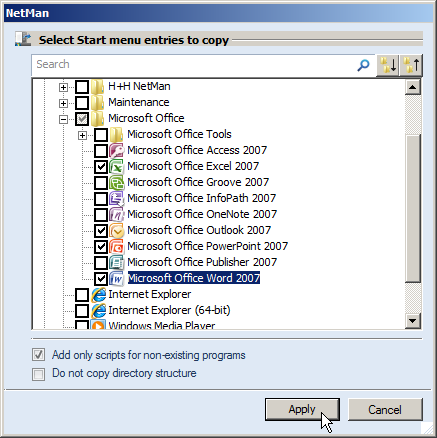
![]() Tick the box next to a folder to add all programs that are in that folder.
Tick the box next to a folder to add all programs that are in that folder.
Add only scripts for non-existing programs. If this option is selected, NetMan Desktop Manager will not add new Scripts for any programs that are already configured to be launched by existing Scripts.
Do not copy directory structure. With the default settings, NetMan Desktop Manager also copies the existing directory structure (folder tree) when it imports the Start menu data. This ensures that the Start menu entries are found in exactly the same position in the new Start menu as in the original. Select the "Do not copy ..." option is you do not want to copy the folder tree; for example, if you wish to have the Collection published on the desktop rather than in the Start menu.
![]() NetMan Desktop Manager creates Scripts for all the selected entries when you conclude your selection by clicking on the Apply button. Make sure you select only those entries for which you wish to make Scripts. If you create a large number of Scripts from Start menu entries, NetMan Desktop Manager opens a dialog to show you the exact number. Once the Scripts have been created, delete any Scripts you do not need (e.g., Scripts generated inadvertently in this step) in the Script view in the NetMan Center. The Script made based on Start menu entries are Program Scripts. If desired, you can open the Script Editor and turn them into Advanced Scripts.
NetMan Desktop Manager creates Scripts for all the selected entries when you conclude your selection by clicking on the Apply button. Make sure you select only those entries for which you wish to make Scripts. If you create a large number of Scripts from Start menu entries, NetMan Desktop Manager opens a dialog to show you the exact number. Once the Scripts have been created, delete any Scripts you do not need (e.g., Scripts generated inadvertently in this step) in the Script view in the NetMan Center. The Script made based on Start menu entries are Program Scripts. If desired, you can open the Script Editor and turn them into Advanced Scripts.
8. Confirm your selection: Click on Apply. The entries are saved as Scripts and added to the Collection view in the Collection Editor:
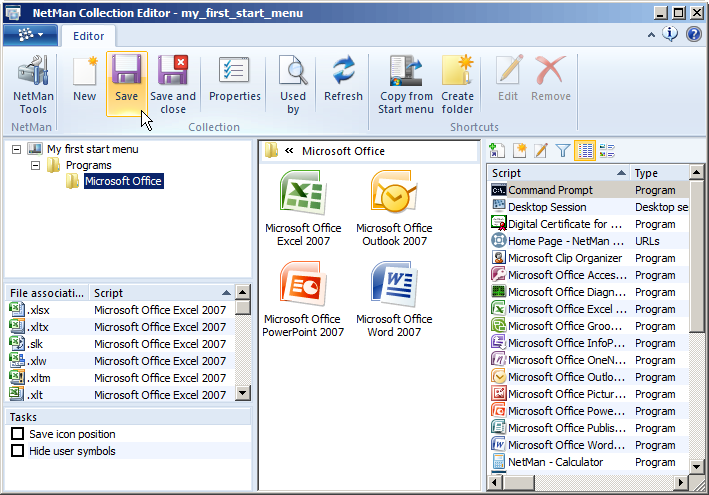
9. Save Collection: Once you have added the desired Scripts, click on Save in the Ribbon.
![]() Click Save and close to save your Collection and close the Collection Editor.
Click Save and close to save your Collection and close the Collection Editor.
NetMan Desktop Manager creates your Collection and displays it in the relevant category. The next step is make the Collection available to users. For details on publishing Collections, see "Publish Collections".