This chapter describes how to create new Collections and add Scripts to configure them. If you do not yet have any Scripts to add, you can create them as you go along, as part of the process of creating a Collection. Collections are created in the NetMan Center. You can open the NetMan Center using the NetMan Tools desktop shortcut.
1. Switch to the Collection view: Click on the Collections button in the NetMan Center to switch to that view:
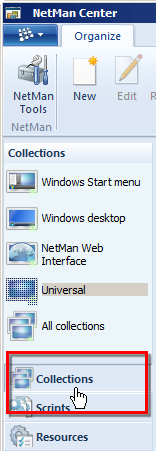
2. Choose the Collection type: Select the type of Collection you wish to create:
![]() NetMan Desktop Manager categorizes Collections by type, and they are sorted into these categories in the NetMan Center, as shown below. When you are ready to allocate a Collection to a user interface, for example a Start menu or Windows desktop, you can choose from only those Collections which are compatible with the selected Collection category. To get the most out of your NetMan Desktop Manager system, make sure you select the right category for your Collections.
NetMan Desktop Manager categorizes Collections by type, and they are sorted into these categories in the NetMan Center, as shown below. When you are ready to allocate a Collection to a user interface, for example a Start menu or Windows desktop, you can choose from only those Collections which are compatible with the selected Collection category. To get the most out of your NetMan Desktop Manager system, make sure you select the right category for your Collections.
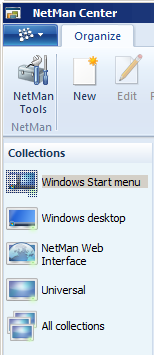
3. New Collection: Click on the New button in the Ribbon:
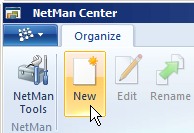
4. Enter a name: In the Create a new script collection dialog, enter a name for your Collection in the Name field:
![]() To have the new Collection automatically opened for editing, activate the Open the new object in the editor option in the lower section of this dialog. Alternatively, you can open the Collection yourself once it has been created.
To have the new Collection automatically opened for editing, activate the Open the new object in the editor option in the lower section of this dialog. Alternatively, you can open the Collection yourself once it has been created.
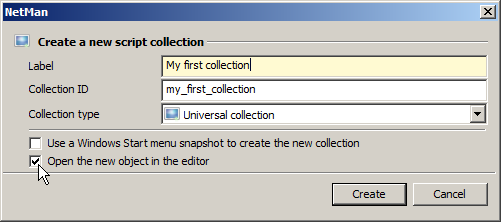
NetMan Desktop Manager generates a Collection ID which you can edit if desired.
![]() A fast and easy method is to design Collections by simply selecting the desired entries in your Start menu. The prerequisite is that all the desired applications are installed in the active environment and are linked in the Start menu. For details on creating a Collection from a Start menu, see "Create from the Start Menu".
A fast and easy method is to design Collections by simply selecting the desired entries in your Start menu. The prerequisite is that all the desired applications are installed in the active environment and are linked in the Start menu. For details on creating a Collection from a Start menu, see "Create from the Start Menu".
5. Create the Collection by clicking on the Create button. NetMan Desktop Manager creates the new Collection and opens it in the Collection Editor.
6. Add Scripts: The Collection Editor shows a list of all the Scripts in your NetMan Desktop Manager to the right of the Script window. Use drag & drop to add the desired Scripts to the Collection:
![]() Create a new Script: If you want to add an application for which there is no Script in the list, simply use drag & drop – for example on the application's Start menu entry – to add a shortcut to the Editor window in the Collection Editor. The corresponding Script is written automatically when you save the Collection.
Create a new Script: If you want to add an application for which there is no Script in the list, simply use drag & drop – for example on the application's Start menu entry – to add a shortcut to the Editor window in the Collection Editor. The corresponding Script is written automatically when you save the Collection.
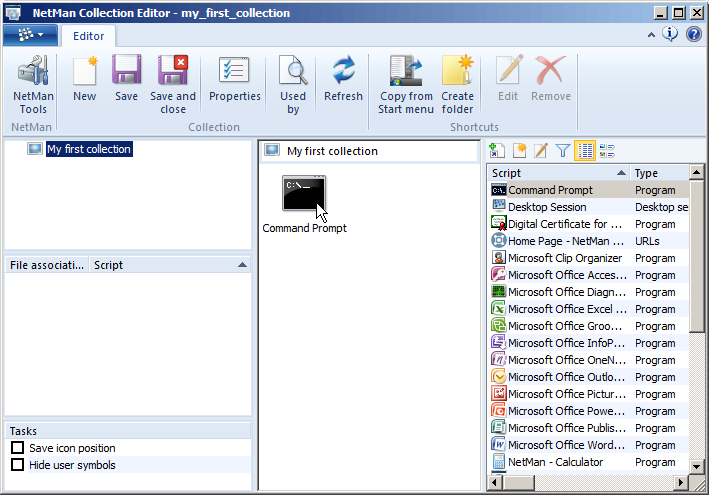
7. Save Collection: Once you have added the desired Scripts, click on Save in the Ribbon.
![]() Click Save and close to save your Collection and close the Collection Editor.
Click Save and close to save your Collection and close the Collection Editor.
NetMan Desktop Manager creates your Collection and displays it in the relevant category.
The next step is to make the Collection available to users. For details on publishing Collections, see "Publish Collections".