With the Collection Editor you can edit collections – more precisely, you can add scripts to collections. The Collection Editor opens when you select a collection and then select the Edit command. Alternatively, you can create a new Collection and then select the option Open the new object in the editor. The newly created Collection is then opened in the Collection Editor.
The Collection Editor has the following elements:
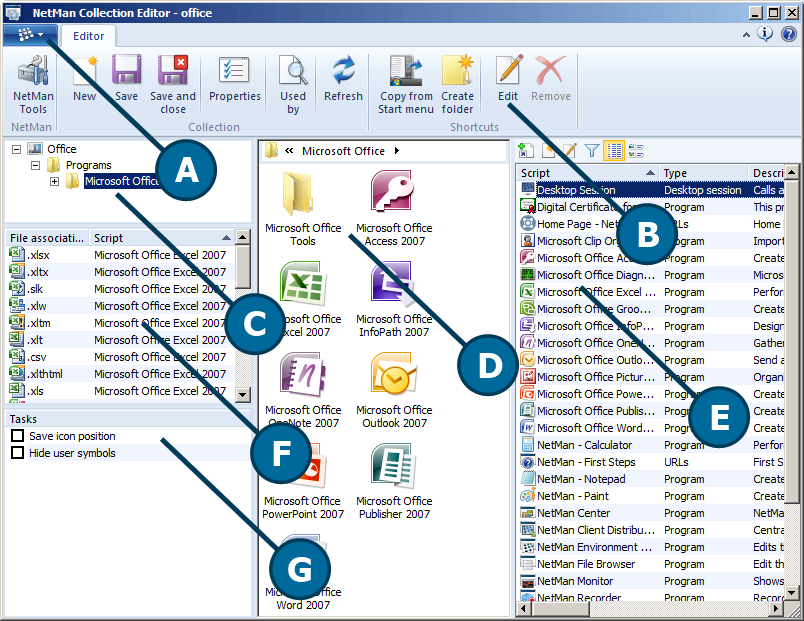
A. Program menu. The program menu lists the program functions and shortcuts to helper programs, such as the Environment Monitor and the Trace Monitor.
B. Ribbon. Contains all commands for editing the objects selected in the Editor window.
C. Structure window. Shows the folder tree of your collection. If there are no folders in the collection, only the root entry and collection name are shown.
D. Editor window. Shows the individual scripts in the collection. You can move Scripts into or out of folders here, in addition to other tasks.
E. File association. Shows all active file associations in the collection.
F. Script window. Shows all of the scripts in your system. You can use drag & drop to move scripts from the Script window to the Editor window to add them to your collection.
G. Tasks window. Shows for tasks available for the collection, which are executed when the collection is opened by a NetMan Client.
Commands in the ribbon
The following functions are available in the Ribbon:
NetMan Tools. Opens the NetMan Tools for access to other NetMan programs.
New. Creates a new collection, which is then opened in a new instance of the Collection Editor.
Save. Save the current collection.
Save and close. Save the current collection and closes the Collection Editor.
Properties. Lets you edit the following collection properties: Name, type.
Used by. Opens the Object Inspector and shows all references to the selected objects.
Update. Updates the display. This function is especially important when you find that a new script you have just created is not displayed in the Script window.
Copy from Start menu. Opens a wizard for copying the shortcuts in the Start menu in the workstation and adding it directly to the collection. In the process, scripts are created for all selected entries. For details on creating collections, see "Create from the Start Menu“.
Create folder. Generates a folder in the Editor window, to which you can add Scripts.
Edit. Opens a selected script for editing in the Script Editor.
Remove. Deletes selected objects.
Context menu commands
Create folder. Generates a folder in the Editor window, to which you can add Scripts.
Edit. Opens a selected script for editing in the Script Editor.
Remove. Deletes selected objects.
Tasks
In the Tasks window, you can choose from the following tasks to be executed by the NetMan Client:
Save icon position. Saves the position of an icon, so that the collection's icon appears in that position the next time the collection is served.
Hide user symbols. Hides all of the shortcuts (in the Start menu or on the desktop), that are assigned to a particular Windows user. Use this setting in combination with the Do not show Windows icons created for 'All Users' setting, configured in the NetMan Settings program (Section NetManpage Session Configuration). Then the user’s environment will contain only the NetMan Desktop Manager shortcuts.
Commands in the Scripts window
The Script window has a separate toolbar with the following commands:
Add. Adds the selected script to the collection.
New. Runs the Script Editor and creates a new script.
Edit. Opens a selected script for editing in the Script Editor.
Filter. Opens a line for entering criteria to filter the display, i.e. to search for particular scripts.
List view. Shows the Script window in a List view.
Tiles. Shows the Script window in a Tiles view.
Context menu commands (Script window)
Add. Adds the selected script to the collection.
New script. Runs the Script Editor and creates a new script.
Edit. Opens a selected script for editing in the Script Editor.