Bevor Sie Ihr Skript den Benutzerinnen und Benutzern zur Verfügung stellen, testen Sie es im NetMan Debugger.
Im Folgenden zeigen wir Ihnen anhand eines Beispiels, wie Sie den Debugger verwenden.
Im Beispiel verwenden wir ein erweitertes Skript, das Programme in einer Toolbox zur Verfügung stellt. Dafür wird eine Berechtigung ausgewertet. Nur, wenn die Berechtigung vorliegt, kann ein Programm gestartet werden.
|
Debugger starten |
Wir starten den NetMan Debugger im Menüband des Skripteditors über die Schaltfläche Debug.
|
Debugger starten |
Im Debugger starten wir im Menüband über die Schaltfläche Start die Verarbeitung.
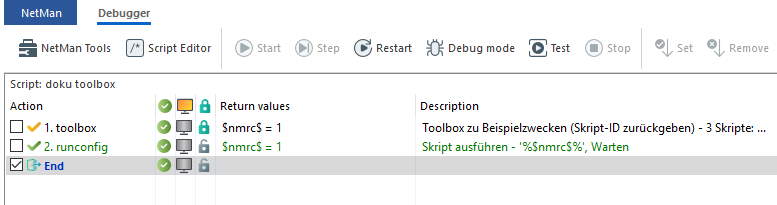
Bereits die erste Aktion wird übersprungen, zu erkennen an dem gelben Haken vor der Aktion.
|
In erweiterten Skripten können Sie Aktionen zu Testzwecken abschalten, dann werden diese übersprungen. |
|
Problemsuche in den Ablaufmeldungen |
Wir schauen auf die Ablaufmeldungen.
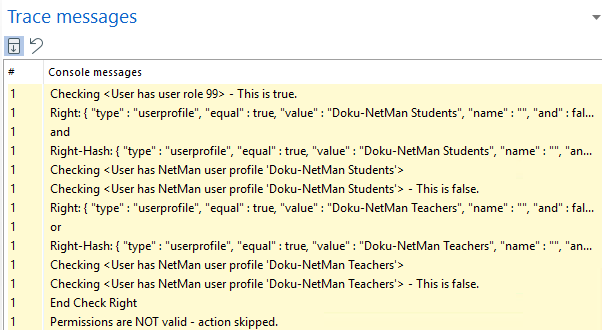
Die Spalte # zeigt, dass es sich um die Ablaufmeldungen der ersten Aktion handelt. Wir sehen, dass keine Berechtigung vorlag, deshalb wurde die Aktion übersprungen.
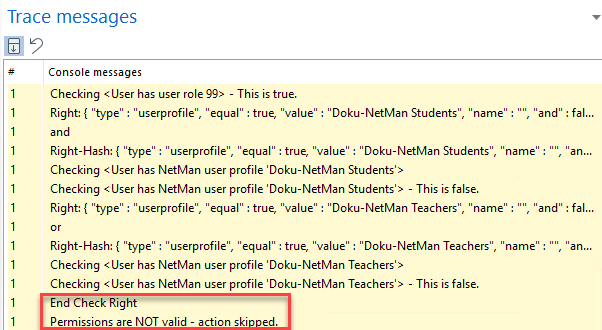
Der eigentliche Fehler in unserem Beispiel ist, dass die Auswertung der Berechtigung mit UND statt mit ODER verknüpft ist. Sich ausschließende Benutzerrollen und Benutzerprofile wurden mit UND verknüpft. Die Berechtigung kann niemals erfüllt werden.
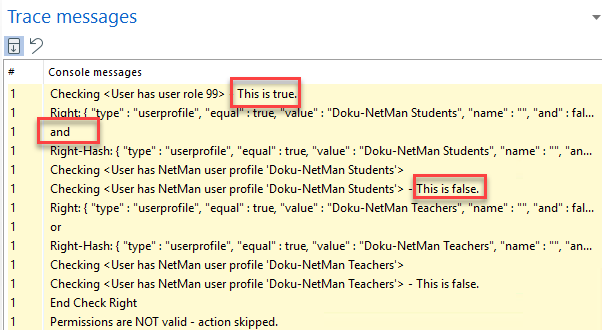
|
Fehler korrigieren im Skript |
Wir schließen den Debugger. Im Skript korrigieren wir die Berechtigungen, indem wir die Berechtigungskriterien mit ODER verknüpfen. Dann öffnen wir wieder den Debugger.
|
Debugger erneut starten |
Die Aktion wird fehlerfrei ausgeführt.
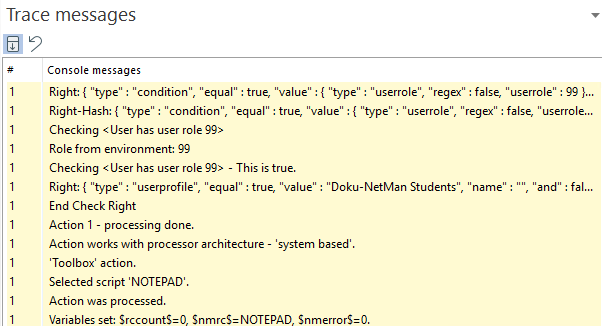
|
Logikfehler sind nicht immer leicht zu erkennen. Überprüfen Sie im Zweifelsfall jeden Schritt Ihres Skriptes, indem Sie im Menüband über Schritt die schrittweise Verarbeitung Ihres Skripts starten. |
|
Um den Skriptablauf im Fehlerfall nicht abzubrechen, wählen Sie in den Skripteinstellungen Skriptablauf nicht anhalten, wenn Fehler auftritt.
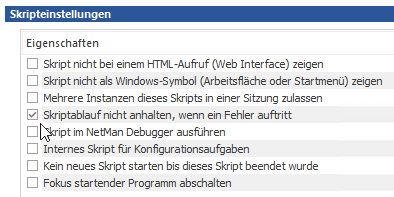
|
|
Um ein Skript im Debugger ablaufen zu lassen, wählen Sie in den Skripteinstellungen Skript im Debugger ausführen.
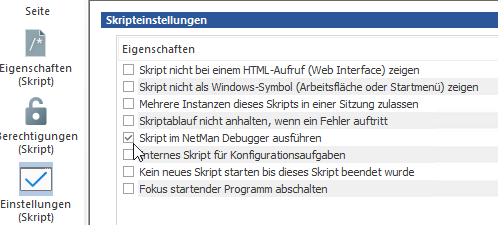
Diese Einstellung ist z.B. hilfreich, um ein Skript zu debuggen, das in einem anderen Benutzerkontext ausgeführt werden soll. Vergessen Sie nicht, diese Einstellung wieder herauszunehmen, bevor Sie das Skript anderen Benutzern zur Verfügung stellen! |