Der NetMan Debugger ist ein Werkzeug, mit dem Sie unkompliziert und trotzdem detailliert den korrekten Ablauf Ihrer Skripte prüfen. In diesem Kapitel lesen Sie, wie Sie den Debugger bedienen, wie Sie mit dem Debugger Skripte testen. Lesen Sie auch das Beispiel Skript prüfen mit dem Debugger prüfen.
Sie starten den Debugger aus dem Skripteditor, indem Sie im Menüband die Schaltfläche Debug aktivieren. Das aktuelle Skript wird im Hauptfenster des Debuggers geöffnet.
|
Debugger (auto) startet einen automatisierten Skriptablauf im Debugger. Läuft das Skript fehlerfrei durch, schließt sich der Debugger automatisch. Im Fehlerfall und bei Breakpoints bleibt der Debugger geöffnet. |
Im Menüband des Debuggers stellen Sie den Modus des Debuggers ein:
•Kein Modus gewählt: für das aktuelle Skript werden Ablaufmeldungen ausgegeben, verknüpfte Skripte werden nicht beachtet.
•Der Debug-Modus startet verknüpfte Skripte auch im Debugger, jeweils in einem neuen Fenster.
•Im Testmodus wird der Ablauf des Skripts getestet, ohne das System zu verändern. Es werden keine Daten werden geschrieben.
•Testmodus und Debug-Modus können gleichzeitig verwendet werden, um den Ablauf verknüpfter Skripte zu testen, ohne Daten im System zu schreiben.
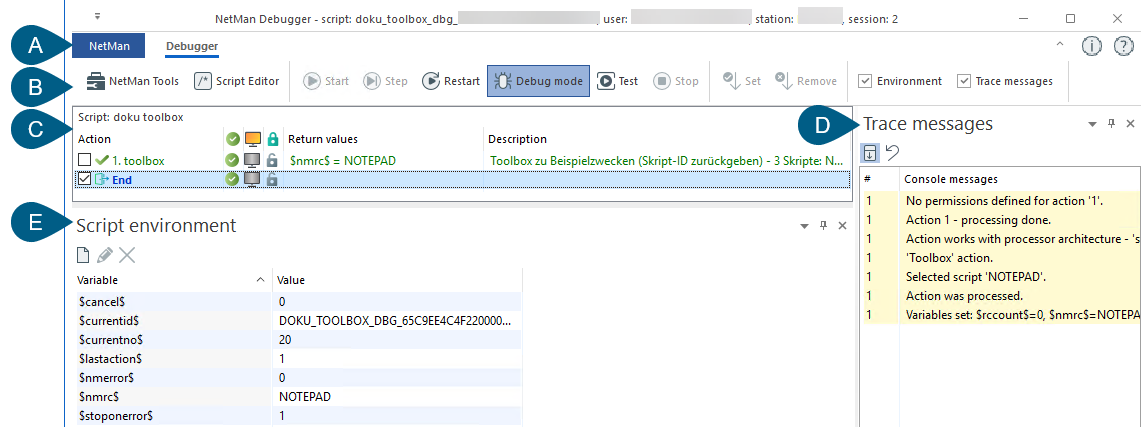
Das Hauptfenster des Debuggers verfügt über folgende Fenster und Bedienelemente:
A. Backstage-Ansicht. Über die Backstage-Ansicht starten Sie Programmfunktionen und Hilfsprogramme wie den Environment Monitor.
B. Menüband. Im Menüband haben Sie Zugriff auf alle Programmfunktionen.
C. Skriptfenster. Im Skriptfenster sehen Sie die Aktionssequenz des Skripts.
D. Ablaufmeldungen. In diesem Fenster sehen Sie die Ablaufmeldungen zu jedem der Verarbeitungsschritte.
E. Environmentfenster. Im Environmentfenster sehen Sie die Environmentvariablen des Skripts.
Im Menüband haben Sie Zugriff auf folgende Funktionen:
Skripteditor, zeigt das Skript im Skripteditor.
Start, startet den Skriptablauf. Das Skript wird vom Anfang bis zum Ende durchlaufen.
Schritt, startet den nächsten Verarbeitungsschritt der Aktionsabfolge. Das Skript wird Schritt für Schritt ausgeführt. Nach jedem Verarbeitungsschritt wird pausiert.
Neustart, setzt die Aktionsabfolge zurück.
Debug-Modus startet verknüpfte Skripte auch im Debugger, jeweils in einem neuen Fenster.
Test, startet den Testmodus. Im Testmodus testen Sie den Skriptablauf, ohne Dateien zu verändern oder Registry-Einträge zu schreiben.
Stopp, stoppt den Skriptablauf.
Setzen, aktiviert alle Breakpoints.
Entfernen, entfernt alle Breakpoints.
Environment, zeigt im Environmentfenster die Environmentvariablen und deren Werte.
Ablaufmeldungen, zeigt die Ablaufmeldungen der Konsole.
Skriptfenster
Im Skriptfenster sehen Sie die einzelnen Verarbeitungsschritte der Aktionsabfolge. Die Verarbeitung erfolgt von oben nach unten.
In der Spalte Aktion sehen Sie den Verarbeitungsschritt als Nummer und den Namen der Aktion.
Die Kontrollkästchen vor den Verarbeitungsschritten aktivieren einen Breakpoint für den jeweiligen Arbeitsschritt.
Aktivieren Sie einen Breakpoint, wird die Aktionsabfolge an dieser Stelle unterbrochen.
In der Spalte hinter den Breakpoints wird bei der Verarbeitung durch ein Symbol gezeigt, ob ein Verarbeitungsschritt erfolgreich ausgeführt wurde (gekennzeichnet durch einen grünen Haken), ob er übersprungen wurde (gelber Haken) oder ob er einen Fehler gemeldet hat (gekennzeichnet durch ein Ausrufezeichen).
Die Symbole für die Ablaufmeldungen haben folgende Bedeutung:
Symbol |
Ablaufmeldung für die aktuelle Aktion |
|---|---|
|
ausgeführt |
|
übersprungen, weil keine Berechtigung vorlag |
|
abgebrochen, Fehler |
|
aktuelle Aktion im Skriptablauf |
|
Ende |
Die drei Symbolspalten nach der Spalte Aktion haben folgende Bedeutung:
Symbol |
Bedeutung |
|---|---|
|
Die Aktion ist zum Ausführen markiert. |
|
Die Aktion ist nicht zum Ausführen markiert. |
|
Die Aktion wird im SYSTEM-Konto ausgeführt. |
leer |
Die Aktion wird im SYSTEM-Konto ausgeführt. |
|
Auf die Aktion sind Ausführungsrechte gesetzt. |
|
Auf die Aktion keine Ausführungsrechte gesetzt. |
Die Spalte Rückgabewert zeigt die Rückgabewerte der jeweiligen Verarbeitungsschritte.
Die Spalte Beschreibung zeigt die Beschreibung, die in der jeweiligen Aktion als Beschreibung hinterlegt ist.
Ablaufmeldungen
Im Fenster Ablaufmeldungen sehen Sie zu den jeweiligen Verarbeitungsschritten die Ablaufmeldungen des Systems. So sehen Sie direkt, welches Problem bei einem Arbeitsschritt auftritt.
Environmentfenster
Im Environmentfenster sehen Sie alle Variablen, die das Skript ins Environment schreibt.