In diesem Kapitel lesen Sie, wie Sie Kollektionen über den NetMan Client bereitstellen. Dazu weisen Sie eine bestimmte Kollektion einer bestimmten NetMan Ressource, in unserem Beispiel einer Station, zu. Benutzern und Profilen weisen Sie Kollektionen auf die diesselbe Weise zu. Sie definieren die zugewiesene Kollektion in den Eigenschaften. Die Eigenschaften einer Ressource bearbeiten Sie im NetMan Center. Das NetMan Center starten Sie über die Desktop-Verknüpfung NetMan Tools.
|
Damit die Client-Station in der Stationsverwaltung des NetMan Centers erscheint, muss auf der Client-Station der NetMan Client installiert und mit dem NetMan Desktop Manager Server verbunden sein. |
|
Stationsansicht aktivieren |
Wählen Sie im NetMan Center die Selektionsschaltfläche Stationen, um die Stationsansicht zu aktivieren.
|
Eigenschaften der Client-Station öffnen |
In der Stationsansicht doppelklicken Sie eine Client-Station, um deren Eigenschaft zu öffnen.
|
Auswahldialog öffnen |
Neben Windows Startmenü aktivieren Sie die Schaltfläche Durchsuchen.
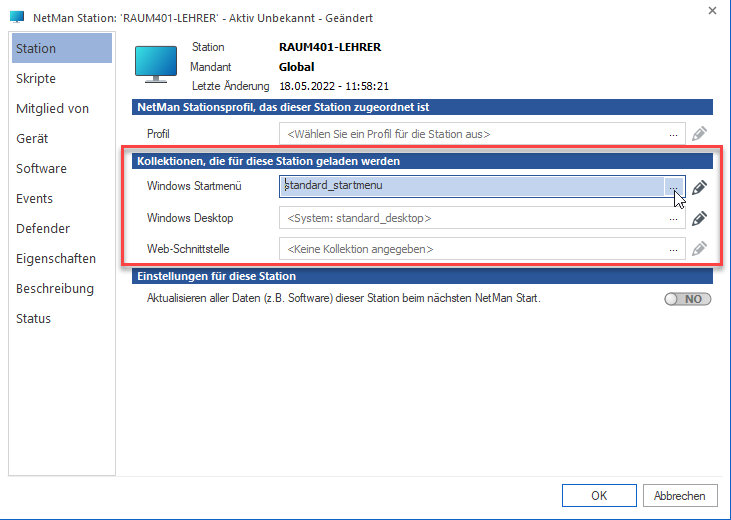
|
Kollektion wählen |
Im Dialog Auswahl einer Kollektion wählen Sie die Kollektion, die Sie der Client-Station zuweisen.
|
In diesem Dialog werden nur Kollektionen angeboten, die vom Typ her geeignet sind, im Windows Startmenü dargestellt zu werden. Dies sind Kollektionen vom Typ Startmenü und Universell. Wie Sie Kollektionen unter Beachtung des Typs erstellen, lesen Sie im Kapitel Kollektionen erstellen. |
Bestätigen Sie Ihre Auswahl mit OK, um die Kollektion einzutragen.
|
Bestätigen |
Im Ressourceneditor aktivieren Sie die Schaltfläche OK. Die Kollektion wird der Client-Station zugewiesen.
Gruppen und Profile
In der obigen Anleitung wurde einer einzelnen Station eine Kollektion zugewiesen, um den Zuordnungsprozess zu veranschaulichen. Dieses Vorgehen ist für Umgebungen mit vielen Clients nicht sinnvoll. Grundsätzlich weisen Sie sowohl Benutzern als auch Stationen Kollektionen zu. Um diese Zuweisung zu vereinfachen, arbeitet NetMan Desktop Manager mit Profilen, denen Sie ebenfalls Kollektionen zuweisen. Statt einer einzelnen Station eine Kollektion zuzuweisen, erstellen Sie Stationsprofile (z.B. alle Stationen der Buchhaltung). Der Vorteil ist, dass Sie die Eigenschaften der Profile zentral bearbeiten.
Bei der Bereitstellung einer Kollektion zeigt das NetMan Startmenü dem Benutzer eine eingeschränkte Arbeitsumgebung, indem es eine bestimmte Kollektion mit Skripten bereitstellt. Dem Benutzer steht nur diese Kollektion und nichts anderes, außer der Schaltfläche Abmelden, zur Verfügung. Das NetMan Startmenü ersetzt das klassische Windows Startmenü. Eine zusätzliche Einstellung verhindert den Start von Windows Apps. Damit für Benutzer statt des Windows Startmenüs das NetMan Startmenü geladen wird, modifizieren Sie das NetMan Startskript, das für die jeweiligen Benutzer geladen wird.
|
Startskript öffnen |
Im NetMan Center wählen Sie die Selektionsschaltfläche Skripte, im Selektionsfenster NetMan (Start/Ende) und öffnen das Startskript. Im Beispiel editieren wir das vorgegebene NetMan Start-Skript (ID: NM_STARTSCRIPT).
|
Aktion Sitzungskonfiguration |
Im Bereich Aktionen öffnen Sie die Sektion Konfiguration. Fügen Sie über das Kontextmenü die Aktion Sitzungskonfiguration ein.
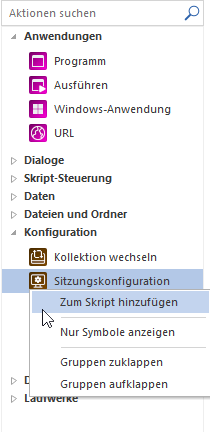
|
Eigenschaften der Aktion |
Auf der Seite Eigenschaften der Aktion wählen Sie unter Startmenüeinträge die Option werden im NetMan Startmenü angezeigt.
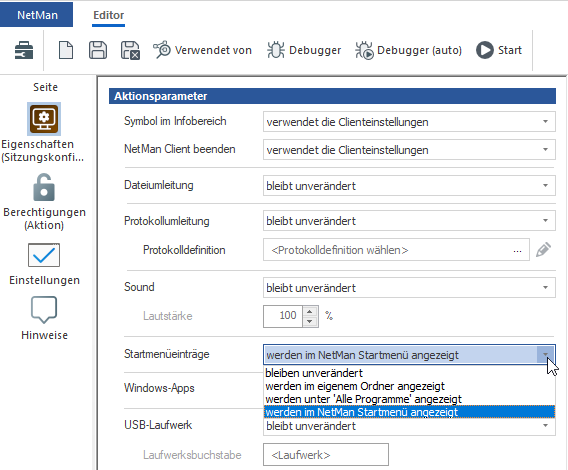
|
Windows-Apps verbieten |
Unter Windows-Apps wählen Sie sind NICHT gestattet, um den Start von Windows-Apps an NetMan Desktop Manager vorbei zu verhindern.
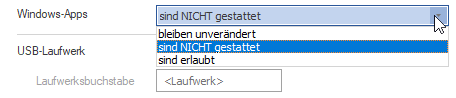
|
USB-Laufwerk Einstellungen |
Im Feld USB-Laufwerk wählen Sie bleibt unverändert, um die Standardeinstellungen zu behalten.
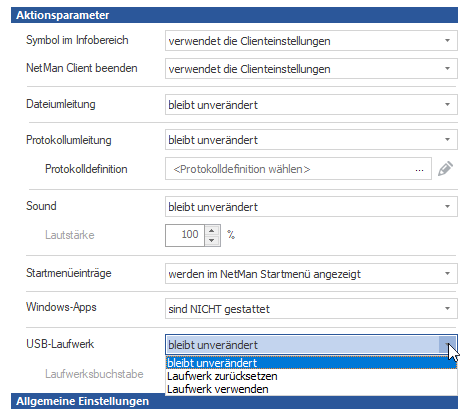
|
Berechtigungen vergeben |
Falls die Einstellungen der Aktion Sitzungskonfiguration nicht für alle Benutzer gelten sollen, vergeben Sie auf der Seite Berechtigungen entsprechende Berechtigungen. Wechseln Sie dazu auf die Seite Berechtigungen.
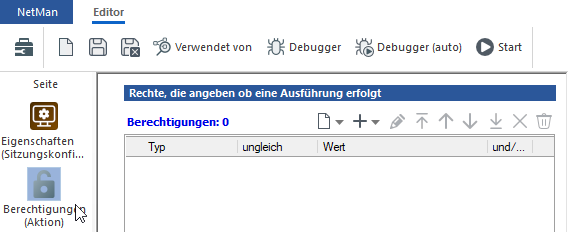
|
Speichern |
Im Menüband speichern Sie das Skript über Speichern. Ab jetzt verwenden alle Benutzer, für die dieses Startskript gilt, das NetMan Startmenü mit der für Sie vorgegebenen Startmenü-Kollektion. Der Start von Windows-Apps ist verboten.
Da wir im Beispiel das Standard-Startskript von NetMan Desktop Manager direkt bearbeitet haben, gelten die Einstellungen für alle Benutzer, Stationen oder Profile, denen kein anderes Startskript zugeordnet ist. Haben Sie ein neues Startskript erstellt, müssen Sie das Startskript zuweisen.
Global zuweisen
Auf globaler Ebene weisen Sie das Startskript in den NetMan Einstellungen zu.
|
NetMan Einstellungen öffnen |
Öffnen Sie die NetMan Einstellungen über die NetMan Tools.
|
NetMan Vorgabe öffnen |
Öffnen Sie in der Sektion NetMan die Seite Vorgabe.
|
Startskript |
Im Feld Startskript aktivieren Sie die Auswählen-Schaltfläche.
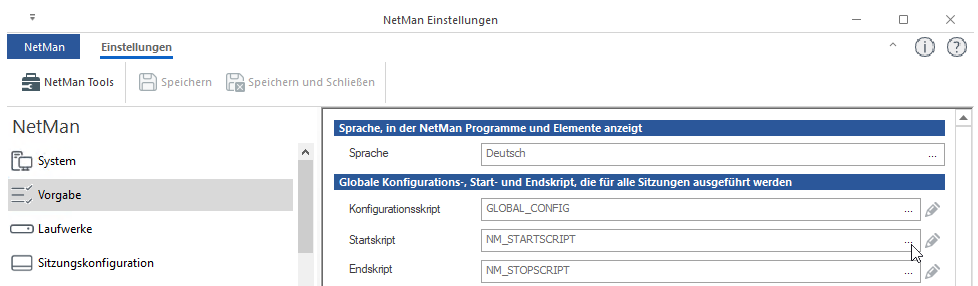
|
Startskript auswählen |
Im Dialog Auswahl eines Skripts wählen Sie das Startskript und bestätigen mit OK.
|
Speichern |
Speichern Sie die geänderten Einstellungen, indem Sie im Menüband Speichern aktivieren.
Auf Objektebene zuweisen
Soll das Startskript nur für bestimmte NetMan Ressourcen gelten, weisen Sie es auf Objektebene zu. Mehrere Ressourcen bilden Sie über die Zuweisung zu Profilen ab.
|
Ressource öffnen |
Im NetMan Center öffnen Sie über Selektionsschaltflächen und Selektionsfenster die entsprechende Ressource, z.B. ein Stationsprofil.
|
Startskript |
Auf der Seite Skripte aktivieren Sie im Feld Individuell Startskript auswählen die Auswählen-Schaltfläche.
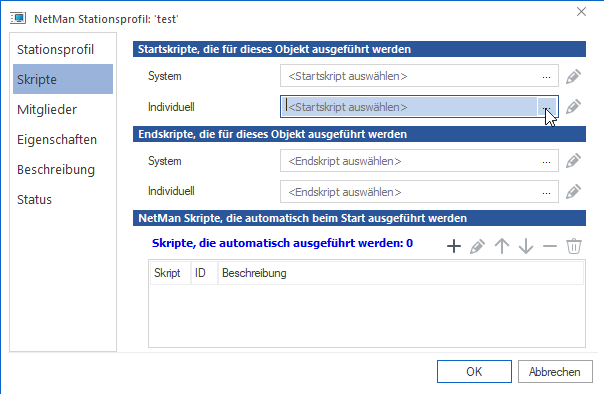
|
Startskript wählen |
Im Dialog Auswahl eines Skripts wählen Sie das Startskript und bestätigen die Auswahl mit OK.
|
Änderungen bestätigen |
Bestätigen Sie die geänderten Einstellungen mit OK, um zu speichern.