Nachdem Sie die Installationsprozesse aufgenommen und ein Installationsskript generiert haben, bietet Ihnen NetMan Desktop Manager die Möglichkeit, das Installationsskript manuell zu bearbeiten. Die manuelle Bearbeitung eines Installationsskripts erfolgt im NetMan Skripteditor.
|
Skript generieren |
Nachdem Sie im Skriptgenerator Generieren aktiviert haben, wird das Skript erstellt und automatisch im Skripteditor geöffnet.
|
Manuelles Bearbeiten von Installationsskripten ist eine Expertenaufgabe. Daher startet der Skripteditor in der Expertenansicht, in der Sie auch die Aktionssequenz des Skriptes bearbeiten können. Sie sollten Installationsskripte vor allem dann nachbearbeiten, wenn ein Test des Installationsskripts zeigt, dass Anpassungen erforderlich sind. Beispiele, wie Sie Aktionssequenzen bearbeiten, lesen Sie im Kapitel Erweiterte Skripte erstellen. |
|
Berechtigungen setzen |
In unserem Beispiel haben wir ein sehr einfaches Programm, das Notepad++, installiert. Das Programm benötigt keine Komponenten, die in einer aktuellen Windows-Umgebung nicht vorhanden sind. Am Skriptablauf selbst müssen wir daher keine Änderungen vornehmen. Allerdings sollen nur Administratoren das Skript starten dürfen. Daher öffnen wir die Seite Berechtigungen und tragen dort eine Berechtigung für das Profil der NetMan Administratoren ein.
|
Wie Sie Berechtigungen erstellen, lesen Sie im Kapitel Globale Rechte. |
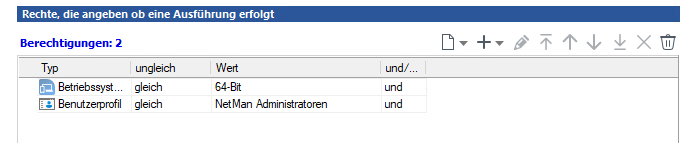
|
Wie Sie im Beispiel sehen, hat NetMan Desktop Manager automatisch die Ausführungsbedingung für Windows Server 2019 64-Bit erstellt. Das ist das Betriebssystem, unter dem wir installiert haben. Da es zwischen verschiedenen Betriebssystemen erhebliche Unterschiede bei der Installation geben kann, ist ein Installationsskript auf diese Weise an das Betriebssystem gebunden, unter dem es erstellt wurde. |
|
Speichern und Schließen |
Speichern Sie das Installationsskript und beenden Sie den Skripteditor, indem Sie im Menüband Speichern und Schließen aktivieren.