Mit der Benutzerkontenverwaltung pflegen Sie Benutzer in Ihrem Active Directory, die sie aus Ihrer Benutzerverwaltungssoftware (z.B. Schulverwaltungsprogramm) importieren, neu erstellen und in Benutzerdatenbanken exportieren. Dieses Kapitel gibt Ihnen einen Überblick über die Funktionen der Benutzerkontenverwaltung und zeigt Ihnen wie Sie Benutzerschablonen erstellen. Außerdem lesen Sie, über welche Funktionen der Dialog Einlesen verfügt. Sie starten die Benutzerkontenverwaltung über die Desktopverknüpfung Pädagogische Oberfläche:
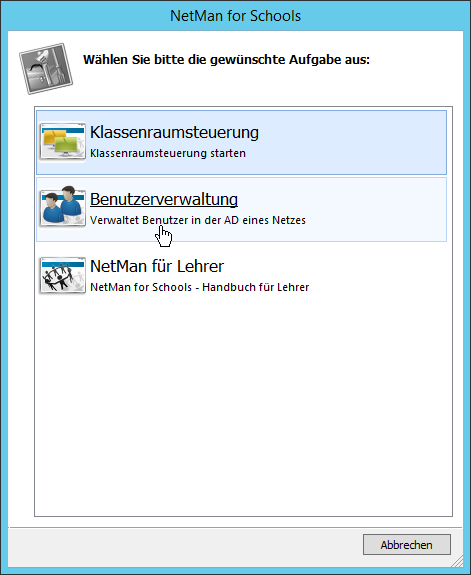
![]() Um mit der Benutzerkontenverwaltung Benutzerobjekte zu importieren oder zu erstellen, müssen Sie Schablonen für Lehrer und Schüler erstellen. Wie Sie Schablonen erstellen, lesen Sie im Abschnitt „Schablonen für Lehrer und Schüler erstellen". Wie Sie mit dem Dialog Einlesen arbeiten, um Benutzerlisten zu importieren, lesen Sie im Abschnitt „Funktionen im Dialog ‚Einlesen'".
Um mit der Benutzerkontenverwaltung Benutzerobjekte zu importieren oder zu erstellen, müssen Sie Schablonen für Lehrer und Schüler erstellen. Wie Sie Schablonen erstellen, lesen Sie im Abschnitt „Schablonen für Lehrer und Schüler erstellen". Wie Sie mit dem Dialog Einlesen arbeiten, um Benutzerlisten zu importieren, lesen Sie im Abschnitt „Funktionen im Dialog ‚Einlesen'".
Im Hauptfenster der Benutzerkontenverwaltung sehen Sie einen Überblick über Ihre Benutzer und OUs, wie Sie zurzeit von Ihnen verwaltet werden:
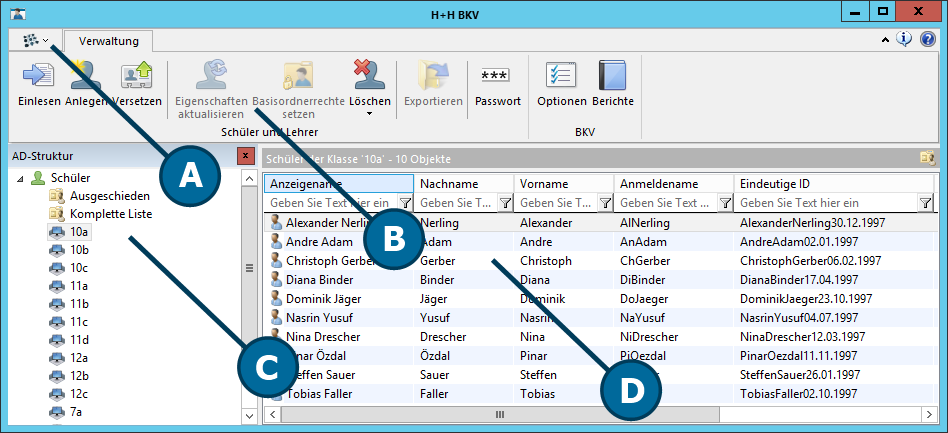
A. Programmmenü. Enthält Verknüpfungen zu folgenden Programmfunktionen:
•AD neu laden. Aktualisiert die im Hauptfenster gezeigte AD-Struktur.
•Ordner. Listet verschiedene Programmordner zum Öffnen:
•Berichte. Öffnet den Berichtsordner.
•Passwörter. Öffnet den Ordner, in dem die Passwortdateien der Benutzer gespeichert sind.
•Import. Öffnet den Importordner. In diesem Ordner werden bereits importierte Benutzerlisten gespeichert.
•Export. Öffnet den Exportordner. In diesem Ordner werden exportierte Benutzerlisten gespeichert.
B. Menüband. Bietet Zugriff auf weitere Programmfunktionen.
C. AD-Übersicht. Stellt die Struktur des Active Directorys, die von der Benutzerkontenverwaltung gepflegt wird, in einer Baumstruktur dar.
D. Detailansicht. Listet die Objekte der gewählten OU.
Befehle des Menübands
Einlesen. Importiert eine Benutzerliste aus einer Datei.
Anlegen. Erstellt manuell einen neuen Benutzer.
Versetzen. Versetzt einen Benutzer in eine andere OU.
Eigenschaften aktualisieren. Aktualisiert die Eigenschaften von markierten Benutzern gemäß der gewählten Benutzerschablone.
Basisordnerrechte setzen. Aktualisiert die Zugriffsrechte eines Benutzers auf seine Benutzerverzeichnisse inklusive aller Unterordner. Dieser Vorgang kann einige Zeit in Anspruch nehmen!
Löschen. Löscht Benutzer:
•selektierter Benutzer. Löscht alle markierten Benutzer.
•aus der Liste. Löscht Benutzer anhand einer Benutzerliste.
•der Benutzerdaten. Setzt Benutzerdaten zurück, indem Benutzerverzeichnisse gelöscht und neu erstellt werden.
Exportieren. Exportiert eine Benutzerliste im CSV-Format.
Passwort. Setzt für die markierten Benutzer ein neues Passwort.
Optionen. Öffnet die Einstellungen der Benutzerkontenverwaltung.
Berichte. Öffnet den Berichtsbetrachter.
Schablonen für Lehrer und Schüler erstellen
Um mit der Benutzerkontenverwaltung Benutzer aus Listen zu importieren oder manuell zu erstellen, müssen Schablonen für die Benutzer vom Typ Lehrer und Schüler existieren. Beim ersten Start legt die Benutzerkontenverwaltung Benutzerschablonen für Sie an. Diese können Sie entsprechend anpassen und zum Importieren von Benutzern verwenden. Alternativ verwenden Sie die Schablonen als Vorlagen für Ihre eigenen Benutzerschablonen. Dieser Abschnitt beschreibt, wie Sie mit dem Microsoft Server-Snap-In Active Directory-Benutzer und -Computer Benutzerschablonen für die Arbeit mit der Benutzerkontenverwaltung erstellen.
Bei den Schablonen handelt es sich um Active-Directory-Benutzer. Diese legen Sie in der OU _Templates der OU Students oder Teachers ab, um eine Schablone als Lehrer- oder Schülerschablone zu kennzeichnen. Die Benutzerkontenverwaltung erstellt folgende Benutzerschablonen beim ersten Start automatisch für Sie:
•Student-Template. In OU=_Templates,OU=Students. Schablonenbenutzer für Schüler.
•Student-Stationbased-Template. In OU=_Templates,OU=Stationbased students. Schablonenbenutzer für stationsbasierte Schüler. Stationsbasierte Schüler melden sich an Arbeitsstationen mit Daten an, die der Arbeitsstation zugeordnet sind und nicht dem Benutzer.
•Teacher-Template. In OU=_Templates,OU=Teachers. Schablonenbenutzer für Lehrer.
Die Benutzerkontenverwaltung verfügt über folgende AD-Struktur:
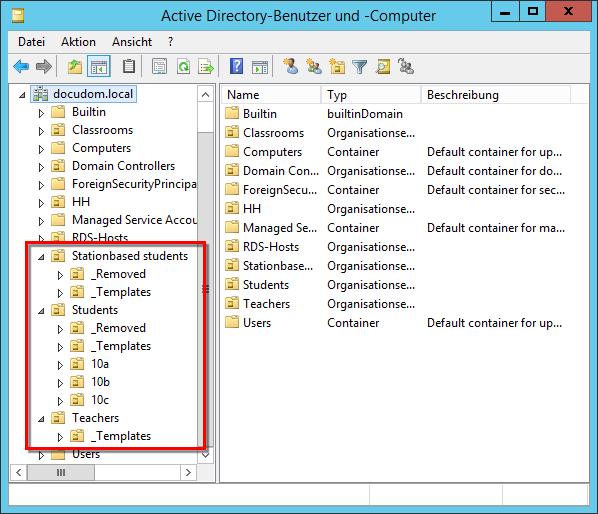
Im Beispiel sehen Sie die OU Students, die Schülerkonten enthält, die OU Teachers, die Lehrerkonten enthält, und die OU Stationbased students, die stationsbasierte Schüler enthält. Die OUs Students und Stationbased students enthalten die OUs _Removed und _Templates. Die OU Students enthält zusätzlich die einzelnen Klassen-OUs. Die OU _Teachers enthält als einzige weitere die OU _Templates. Schablonen erstellen Sie in der jeweiligen OU _Templates:
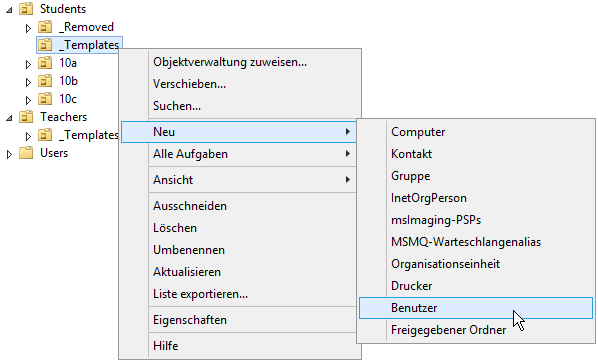
Geben Sie dem Benutzerobjekt einen aussagekräftigen Namen:
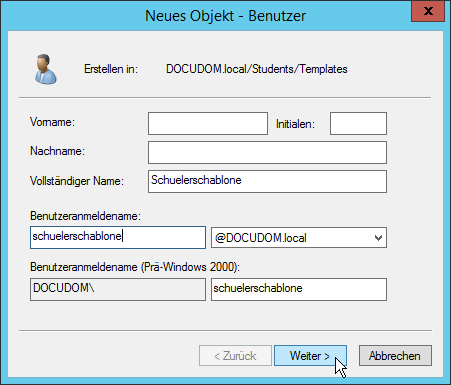
![]() Beachten Sie, dass Sie zwar für den Schablonenbenutzer Anmeldename und Kennwort vergeben, diese jedoch durch die Benutzerkontenverwaltung nicht ausgewertet werden. Stattdessen erzeugt die Benutzerkontenverwaltung Anmeldename und Passwort gemäß Ihren Einstellungen in den Einstellungen der Benutzerkontenverwaltung.
Beachten Sie, dass Sie zwar für den Schablonenbenutzer Anmeldename und Kennwort vergeben, diese jedoch durch die Benutzerkontenverwaltung nicht ausgewertet werden. Stattdessen erzeugt die Benutzerkontenverwaltung Anmeldename und Passwort gemäß Ihren Einstellungen in den Einstellungen der Benutzerkontenverwaltung.
Nach dem Erstellen öffnen Sie die Eigenschaften der Benutzerschablone und definieren, welche Eigenschaften zukünftig für Benutzer des entsprechenden Typs gelten:
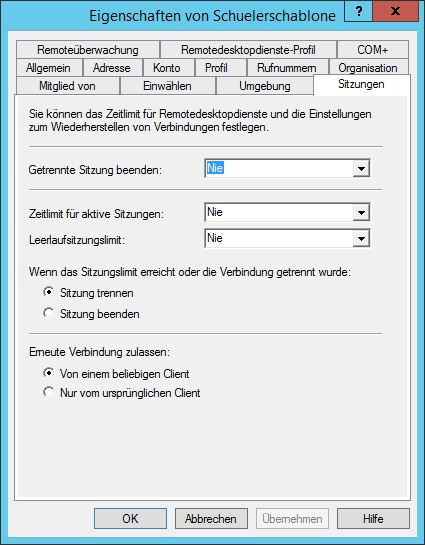
Folgende Eigenschaften werden von der Schablone für importierte/neu erstellte Benutzer übernommen:
•Beschreibung (Seite Allgemein)
•Gruppenzugehörigkeit (Seite Mitglied von)
•Kontooptionen (Seite Konto; z.B. Konto ist deaktiviert)
•Ablaufdatum (Seite Konto; Konto läuft ab)
•Benutzerprofil (Seite Profil; Profilpfad, Anmeldeskript)
•Remotedesktop-Profil (Seite Remotedesktopdienste-Profil; Profilpfad)
•Basisordner (Seite Profil; Lokaler Pfad, Verbinden von, Mit)
•Programm starten (Seite Umgebung)
•Clientgeräte (Clientlaufwerke, Clientdrucker, Standarddrucker des Clients; Seite Umgebung)
•Sitzungseigenschaften (Seite Sitzungen)
•Einwahloptionen für VPN/DFÜ (Seite Einwählen)
In den vorinstallierten Benutzerschablonen werden folgende Einstellungen vorgegeben:
•Allgemein: Vorname, Nachname und Benutzername (z.B. alles Student-Template)
•Konto: Die Kontooptionen. Die Vorgabe sieht vor, dass die Benutzerkontenverwaltung beim Import zunächst ein Kennwort vergibt, das der Benutzer bei der ersten Anmeldung ändern muss. Ausnahme sind die stationsbasierten Benutzer, die Ihr Kennwort nicht ändern können, da es an die Station gebunden ist.
•Profil: Für Schüler wird ein verbindliches Profil (.man) vorgegeben. Für Lehrer wird ein Roaming-Profil vorgegeben. Als Benutzerverzeichnis wird das Laufwerk U: mit folgendem Pfad verbunden: \\<NFS Server>\nfsstudentsroot\Student-Template bzw. \\<NFS Server>\nfsteachers\Teacher-Template bzw. \\<NFS Server>\nfsstudentsroot\Student-Stationbased.
•Remotedesktop-Profil: Es wird ein verbindliches Profil (.man) vorgegeben.
•Remoteüberwachung: Das Anfordern einer Berechtigung für die Remoteüberwachung vom Benutzer wird aus Kompatibilitätsgründen mit älteren Windows-Versionen deaktiviert. Das Anfordern einer Berechtigung kann sich bei Windows-Versionen, die älter sind als 2003, als Hemmnis beim Spiegeln von Sitzungen erweisen.
•Mitglied von: In der Schülerschablone wird als Benutzergruppe innerhalb des AD „NMStudents-global", in der Lehrerschablone „NMTeachers-global" vorgegeben. Da es sich bei stationsbasierten Benutzern um Schüler handelt, sind sie ebenfalls Mitglieder in der Gruppe „NMStudents-global".
•Umgebung: Die Schablonen belassen die Einstellungen für Clientgeräte auf den Standardvorgaben, d.h. alle Clientlaufwerke und Drucker sind zunächst erlaubt. Hintergrund ist, dass das Bereitstellen von Clientgeräten über NetMan for Schools realisiert wird.
•Sitzungen: Getrennte Sitzungen werden nach einer Minute beendet, um Ressourcen zu schonen (Getrennte Sitzung beenden). Wenn das Sitzungslimit erreicht oder eine aktive Sitzung getrennt wurde, wird die Sitzung beendet (Sitzung beenden). Eine erneute Verbindung der Sitzung wird aus Sicherheitsgründen nur vom ursprünglichen Client zugelassen (Nur vom ursprünglichen Client).
Folgende Eigenschaften müssen für die Zusammenarbeit mit NetMan for Schools gesetzt sein:
•Lehrer: Zugehörigkeit zur Gruppe „NMTeachers-global" (Seite Mitglied von), Verbinden des Basisordners „U:" mit „\\<NFS Server>\NFSTeachers\<Schablonenname>" (Seite Profil).
•Schüler: Zugehörigkeit zur Gruppe „NMStudents-global" (Seite Mitglied von), Verbinden des Basisordners „U:" mit „\\<NFS Server>\NFSStudentsroot\<Schablonenname>" (Seite Profil).
Basisordner
Geben Sie immer den Schablonennamen als letztes Verzeichnis des Pfads an! Beim Import von Benutzern wird dieser letzte Eintrag mit dem Namen des jeweiligen Benutzerverzeichnisses ersetzt.
Profile
Für Lehrer und Schüler kann ein verbindliches Profil vorgegeben werden, oft wird dies gewünscht. Die Angabe eines Profils ist allerdings optional. Um die Arbeit in Remotedesktop-Umgebungen zu verbessern, sollte außerdem auf der Registerkarte Sitzungen definiert sein, dass getrennte Sitzungen beendet werden.
Wollen Sie mit Profilen arbeiten, beachten Sie, dass Sie entweder ein verbindliches Profil verwenden, oder Roaming-Profile, die von der BKV personalisiert werden. Verwenden Sie z.B. die Schablone „Teacher-Template", verweist die Schablone selbst auf einen Profilpfad \\<Server>\wsprofiles$\%OSVersion%\Teacher-Template. Für einen Benutzer „Martin Rieken" verweist die Schablone aber auf einen Profilpfad mit dem Anmeldenamen des Benutzers (der gemäß der Regeln der BKV erzeugt wurde), also z.B. \\<Server>\wsprofiles$\%OSVersion%\MaRieken. Die Profile werden beim Beenden einer Sitzung in das entsprechende Verzeichnis gespeichert.
Funktionen im Dialog ‚Einlesen'
Im Dialog Einlesen definieren Sie die einzulesende Benutzerliste und deren Format. Sie öffnen den Dialog, indem Sie im Hauptfenster der Benutzerkontenverwaltung im Menüband Einlesen klicken. Im Einzelnen finden Sie im Dialog Einlesen folgende Optionen:
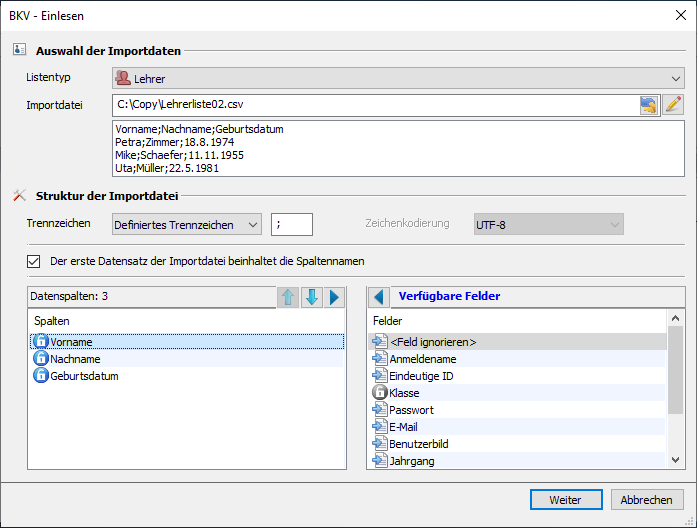
Listentyp. Art der Benutzerliste, entweder Schüler oder Lehrer. Für Schülerlisten muss eine Klasse angegeben sein, damit die OU-Zugehörigkeit der einzelnen Benutzerobjekte bestimmt werden kann.
Importdatei. Datei, die die Benutzerliste enthält.
Trennzeichen. Das in der Benutzerliste verwendete Trennzeichen zwischen den Zellen der Datensätze.
Zeichenkodierung. Definiert die Zeichenkodierung der einzulesenden Benutzerliste. Die korrekte Zeichenkodierung ist wichtig, da sonst einzelne Zeichen nicht korrekt dargestellt werden. Fortgeschrittene Texteditoren wie „Notepad++" können die Zeichenkodierung eines Dokuments analysieren.
Der erste Datensatz der Importdatei beinhaltet Spaltennamen. Aktivieren Sie diese Option, wenn in der ersten Zeile der Importdatei Spaltentitel statt einem regulären Datensatz stehen.
Datenspalten. Alle Datenspalten, die in der Importdatei vorhanden sind – in korrekter Reihenfolge. Dabei entspricht die Reihenfolge von links nach rechts in der Importdatei der Reihenfolge von oben nach unten in der Liste. Sie verschieben Elemente mit den Pfeiltasten oberhalb der Liste.
Verfügbare Felder. Listet alle verfügbaren Datenspalten. Von hier verschieben Sie benötigte Datenspalten in die Liste Datenspalten.
![]() Benötigen Sie weitere Datenspalten, die noch nicht vorhanden sind, erstellen Sie diese möglichen Importeinträge in den Einstellungen der Benutzerkontenverwaltung, Seite Importierte Einträge. Wie Sie zusätzliche Importeinträge erstellen, lesen Sie im Kapitel „Importierte Einträge".
Benötigen Sie weitere Datenspalten, die noch nicht vorhanden sind, erstellen Sie diese möglichen Importeinträge in den Einstellungen der Benutzerkontenverwaltung, Seite Importierte Einträge. Wie Sie zusätzliche Importeinträge erstellen, lesen Sie im Kapitel „Importierte Einträge".
Funktionen der Schaltflächen oberhalb der Listen ‚Datenspalten' und ‚Verfügbare Felder'
Hoch. Verschiebt eine Datenspalte eine Position nach oben.
Runter. Verschiebt eine Datenspalte eine Position nach unten.
Verschieben. Verschiebt Elemente zwischen den Listen.
Funktionen im Dialog ‚Übernahme in die AD'
Im Dialog Übernahme in die AD wählen Sie, welche Benutzer Ihrer Benutzerliste ins Active Directory übernommen werden und welche Vorgaben bei der Übernahme gelten:
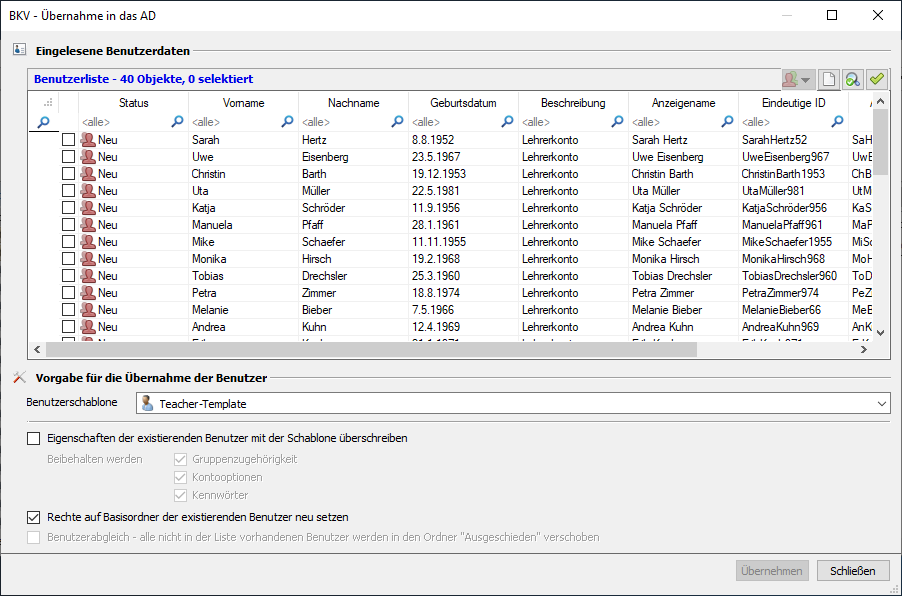
Benutzerliste. Listet alle Benutzer der Benutzerliste, die Sie zum Import gewählt haben. Sie bearbeiten die Liste mit den Schaltflächen oberhalb.
Benutzerschablone. Definiert die Benutzerschablone, die beim Import verwendet wird. Wie Sie Benutzerschablonen erstellen, lesen Sie im Abschnitt „Schablonen für Lehrer und Schüler erstellen".
Eigenschaften der existierenden Benutzer mit der Schablone überschreiben. Aktivieren Sie diese Option, wenn Sie Benutzer, die Sie bereits zu einem früheren Zeitpunkt importiert haben, mit den Einstellungen einer anderen Benutzerschablone reimportieren. Der Import überschreibt die bereits vorhandenen Benutzer mit den Einstellungen der neuen Benutzerschablone. Deaktivieren Sie diese Option, wenn vorhandene Benutzer nicht verändert werden sollen!
Beibehalten werden. Das Überschreiben existierender Benutzer kann weiter differenziert werden:
•Gruppenzugehörigkeit. Behält bei einem Reimport der Benutzer deren Gruppenzugehörigkeiten bei.
•Kontooptionen. Behält bei einem Reimport die Einstellungen des AD-Benutzerkontos (Seite Konto).
•Kennwörter. Behält bei einem Reimport von Benutzern auch die Kennwörter.
Rechte auf Basisordner der existierenden Benutzer neu setzen. Entsprechend der Benutzereigenschaften werden auch die Basisordnerrechte bei existierenden Benutzern neu gesetzt, wenn diese Option aktiv ist. Wenn die Benutzerverzeichnisse unverändert geblieben sind, sollten Sie diese Option deaktivieren, da das Setzen der Rechte zeitintensiv sein kann.
Benutzerabgleich - alle nicht in der Liste vorhandenen Benutzer werden in den Ordner "Ausgeschieden" verschoben. Führt einen Abgleich bestehender Benutzer mit einer Benutzerliste durch. Alle nicht in der Liste enthaltenen Benutzer werden als ausgeschieden markiert und in die OU „Ausgeschieden" versetzt.
Funktionen der Schaltflächen oberhalb der Benutzerliste
Benutzer hinzufügen. Erstellt einen neuen Benutzer.
Benutzerdaten überprüfen. Prüft auf Fehler in der Benutzerliste.
Einchecken. Markiert alle Benutzer der Liste zur Übernahme in das Active Directory.
Wie Sie Benutzer importieren, lesen Sie im Kapitel „Benutzerlisten einlesen". Wie Sie fehlerhafte Benutzerdatensätze reparieren, lesen Sie im Abschnitt „Fehler in Benutzerdaten korrigieren".