Dieses Kapitel zeigt, welche Voraussetzungen Ihre Benutzerdaten für den Import in die Benutzerkontenverwaltung erfüllen müssen. Außerdem lesen Sie, wie Sie Benutzerlisten mit der Benutzerkontenverwaltung importieren und Fehler in Benutzerdaten korrigieren.
Voraussetzungen für den Import
Die Benutzerkontenverwaltung stellt folgende Anforderungen an Ihre Daten:
•Die Daten müssen im CSV-Format („Comma-separated values") vorliegen. Sie können in einer CSV-Datei oder einer TXT-Datei gespeichert sein. Als Trennzeichen werden die gängigen Zeichen akzeptiert: Komma, Semikolon, Tabulator.
•Eine Eigenschaft, die das Benutzerobjekt bezeichnet, muss auf jeden Fall vorhanden sein. Dies muss nicht der komplette Vor- und Nachname sein, sondern kann auch der Anmeldename oder nur ein „Nickname" sein.
•Lehrer und Schüler müssen in separaten Dateien gespeichert sein.
Beispiel von Benutzerlisten, die die Minimalanforderungen erfüllen:
(Lehrerliste.txt:)
Max,Musterlehrer
(Schülerliste.txt:)
Martha,Musterschüler,2001,8a
Voraussetzungen im Listenformat
Das Listenformat, in dem Sie Benutzer aus Ihrem Schulverwaltungsprogramm importieren, kann von Ihnen frei gewählt und in NetMan Desktop Manager entsprechend konfiguriert werden. Sie können so viele oder so wenige Informationen importieren, wie Sie benötigen. Allerdings gibt es zwei Ausnahmen, in denen das Listenformat bestimmte Voraussetzungen erfüllen muss:
•Sie verwenden Das NetMan Web Interface (ab Version 5.8).
•Sie verwenden Office 365 und betanken die Office-365-Benutzerverwaltung aus Ihrem Active Directory.
In diesem Fall ist es für Schülerlisten erforderlich, dass eine Klassenzugehörigkeit aus dem Schulverwaltungsprogramm exportiert und in NetMan Desktop Manager importiert wird. Beachten Sie für das Listenformat außerdem, dass Sie die Spalte Klasse und AD-Gruppe statt Klasse wählen! Das Vorhandensein dieser AD-Gruppen ist Voraussetzung für das korrekte Funktionieren der Suchfunktion für Ordnerfreigaben in der Private Cloud und den Import der Benutzer in Office 365.
Beim Import prüft die Benutzerkontenverwaltung automatisch auf einige Regeln und gibt Ihnen die Möglichkeit zur Anpassung, falls ein Fehler gefunden wurde:
•Namen (Vorname, Nachname) dürfen keine Zahlen enthalten.
•Ein Datum darf keine Buchstaben enthalten.
•Der Name darf nicht einer zur Verwaltung genutzten OU entsprechen.
•Dubletten
•von Windows reservierte Namen und verbotene Zeichen
![]() Die Benutzerkontenverwaltung verwendet die Anmeldenamen zum Erstellen von Ordnern für Benutzerlaufwerke. D.h. alle Namen und Zeichen, die innerhalb von Windows nicht in Ordnernamen verwendet werden dürfen, sind auch in Anmeldenamen nicht erlaubt. Dies betrifft folgende Zeichen: < >, ?, ", :, |, \, /, * und folgende (Geräte-) Namen: CON, PRN, AUX, NUL, COM1, COM2, COM3, COM4, COM5, COM6, COM7, COM8, COM9, LPT1, LPT2, LPT3, LPT4, LPT5, LPT6, LPT7, LPT8, LPT9. Problematisch sind außerdem & und Leerzeichen am Ende des Anmeldenamens.
Die Benutzerkontenverwaltung verwendet die Anmeldenamen zum Erstellen von Ordnern für Benutzerlaufwerke. D.h. alle Namen und Zeichen, die innerhalb von Windows nicht in Ordnernamen verwendet werden dürfen, sind auch in Anmeldenamen nicht erlaubt. Dies betrifft folgende Zeichen: < >, ?, ", :, |, \, /, * und folgende (Geräte-) Namen: CON, PRN, AUX, NUL, COM1, COM2, COM3, COM4, COM5, COM6, COM7, COM8, COM9, LPT1, LPT2, LPT3, LPT4, LPT5, LPT6, LPT7, LPT8, LPT9. Problematisch sind außerdem & und Leerzeichen am Ende des Anmeldenamens.
Beim Import werden Ihre Daten außerdem nach den in den Einstellungen definierten Regeln bereinigt: Es werden überflüssige Zeichen und Leerstellen entfernt, Umlaute und Sonderzeichen werden mit Standardzeichen umschrieben. Die genauen Einstellungen konfigurieren Sie in den Einstellungen auf der Seite Konvertierungsregeln.
Nachdem Sie die Benutzerlisten aus dem Verwaltungsprogramm nach oben genannten Regeln exportiert haben, importieren Sie sie in die Benutzerkontenverwaltung:
1. Sie starten den Import, indem Sie in der Benutzerkontenverwaltung im Menüband die Schaltfläche Einlesen klicken:
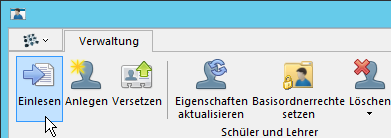
2. Im Dialog Einlesen wählen Sie unter Listentyp, ob es sich um eine Schüler- oder Lehrerliste handelt:
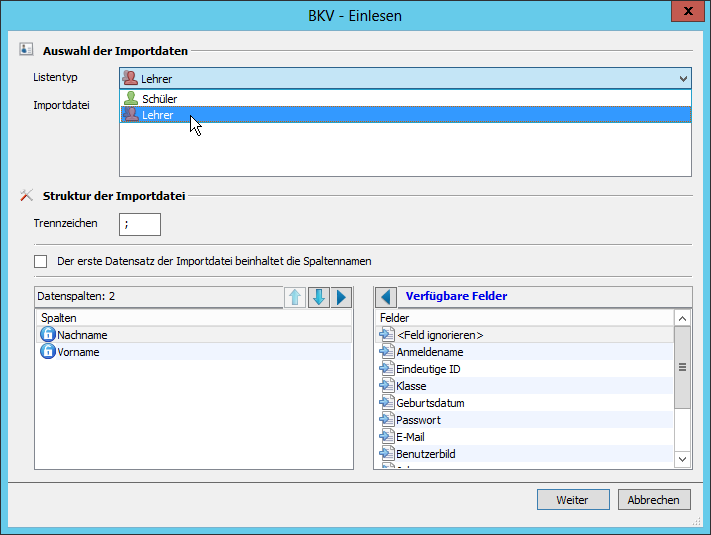
![]() Die Bedeutung der einzelnen Optionen des Dialogs Einlesen lesen Sie im Kapitel „Benutzerkontenverwaltung".
Die Bedeutung der einzelnen Optionen des Dialogs Einlesen lesen Sie im Kapitel „Benutzerkontenverwaltung".
3. Unter Importdatei wählen Sie über die Auswählen-Schaltfläche die Benutzerliste:
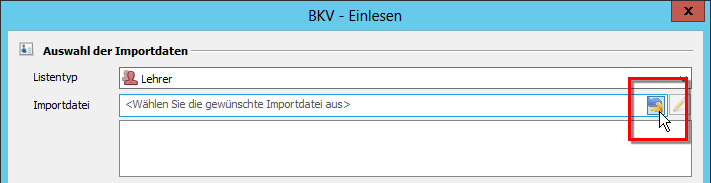
Nachdem Sie die Importdatei gewählt haben, wird ein Teil der Benutzerliste in das Vorschaufenster geladen:
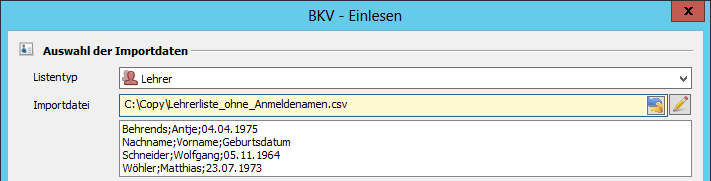
In der Vorschau der Daten sehen Sie genau, welches Format die Daten haben und ob eine Titelzeile vorhanden ist.
4. Unter Trennzeichen geben Sie das Trennzeichen ein, dass in der Benutzerliste die Zellen der Datensätze trennt.
5. Falls Ihre Benutzerliste in der ersten Zeile Spaltenüberschriften aufweist, aktivieren Sie die Option Der erste Datensatz der Importdatei beinhaltet die Spaltennamen.
6. In den beiden Listen Datenspalten und Verfügbare Felder wählen Sie, welche Felder in welcher Reihenfolge in Ihrer Benutzerliste vorhanden sind:
![]() Beachten Sie die Voraussetzungen für die Datenspalten bzw. das Listenformat.
Beachten Sie die Voraussetzungen für die Datenspalten bzw. das Listenformat.
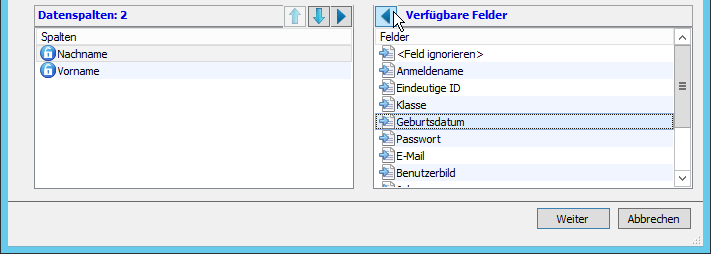
In der Liste Datenspalten definieren Sie, welche Spalten in der Importdatei vorhanden sind. Achten Sie darauf, dass die Reihenfolge der Spalten stimmt. Die Reihenfolge der Spalten von links nach rechts entspricht in der Liste der Reihenfolge von oben nach unten. Sie bearbeiten die Liste mit den Schaltflächen oberhalb der Liste. Alle Felder, die in der Importdatei nicht vorhanden sind, verschieben Sie mit der Verschieben-Schaltfläche in die Liste Verfügbare Felder.
In der Liste Verfügbare Felder befinden sich alle verfügbaren Datenspalten. Mit der Verschieben-Schaltfläche verschieben Sie die in der Importdatei vorhandenen Spalten in die Liste Datenspalten. Ist in der Importdatei eine Spalte vorhanden, die in der Liste Verfügbare Felder fehlt, fügen Sie sie über die Einstellungen, auf der Seite Importierte Einträge, hinzu. Wie Sie Einträge hinzufügen, lesen Sie im Kapitel „Importierte Einträge".
7. Nachdem Sie die Datenspalten definiert haben, klicken Sie Einlesen. Die Benutzerkontenverwaltung importiert die Benutzerliste und zeigt das Ergebnis im Dialog Übernahme in die AD:
![]() Sind nach dem Import Datensätze in roter Schrift zu sehen, enthalten diese Datensätze einen Fehler im Anmeldenamen. Entweder ist der Anmeldename unzulässig oder eine Dublette. In diesem Fall müssen Sie den Fehler korrigieren, entweder automatisch durch die BKV oder manuell. Informationen zu Fehlern im Anmeldenamen lesen Sie im Abschnitt „Anpassungsregeln beim Import". Wie Sie Fehler korrigieren, lesen Sie im Abschnitt „Fehler in Benutzerdaten korrigieren".
Sind nach dem Import Datensätze in roter Schrift zu sehen, enthalten diese Datensätze einen Fehler im Anmeldenamen. Entweder ist der Anmeldename unzulässig oder eine Dublette. In diesem Fall müssen Sie den Fehler korrigieren, entweder automatisch durch die BKV oder manuell. Informationen zu Fehlern im Anmeldenamen lesen Sie im Abschnitt „Anpassungsregeln beim Import". Wie Sie Fehler korrigieren, lesen Sie im Abschnitt „Fehler in Benutzerdaten korrigieren".
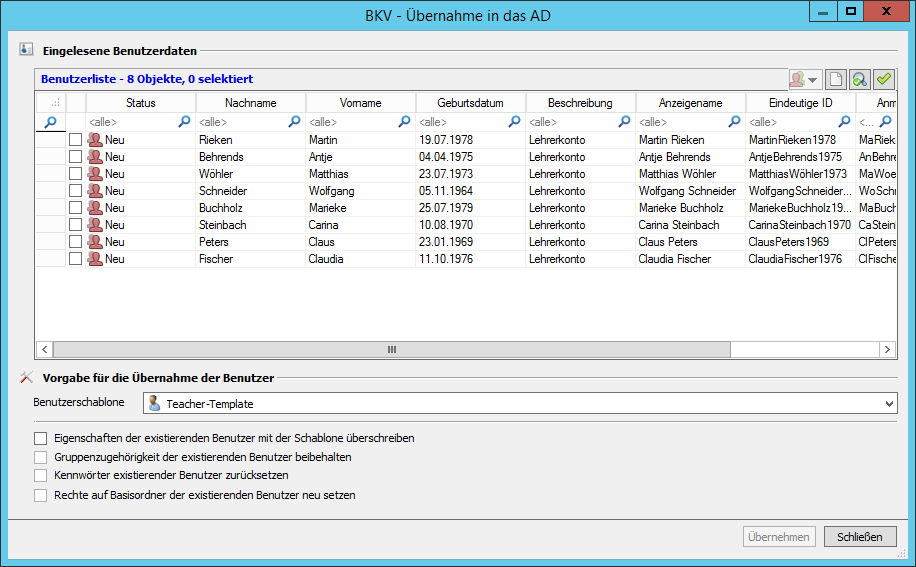
8. Aktivieren Sie alle Benutzer, die in das Active Directory geschrieben werden:
![]() Klicken oberhalb der Liste die Schaltfläche Einchecken, um alle Benutzer zu aktivieren oder zu deaktivieren.
Klicken oberhalb der Liste die Schaltfläche Einchecken, um alle Benutzer zu aktivieren oder zu deaktivieren.

9. Unter Benutzerschablone wählen Sie die Benutzerschablone (Schablonenbenutzer). Wie Sie eine Benutzerschablone erstellen, lesen Sie im Kapitel „Benutzerkontenverwaltung". Eigenschaften der existierenden Benutzer mit der Schablone überschreiben überschreibt die Eigenschaften aller bereits vorhandenen Benutzer mit den Eigenschaften der Schablone. Diese Option sollte aktiviert sein, um die Daten kongruent zu halten.
10. Klicken Sie Übernehmen, um die markierten Benutzer in die Benutzerkontenverwaltung zu übernehmen.
11. Ein Hinweisdialog informiert Sie über die Zahl der zu übernehmenden Benutzer. Klicken Sie OK um die Übernahme zu starten.
12. Der Verarbeitungsdialog informiert Sie über den Status der Verarbeitung:
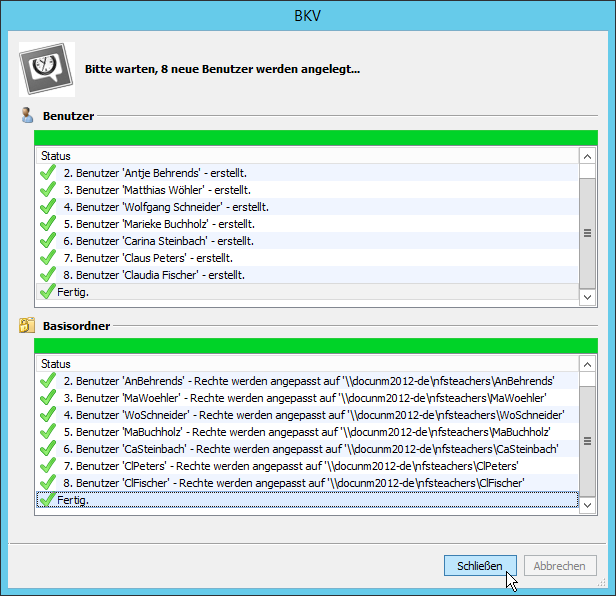
Nach Abschluss der Verarbeitung klicken Sie Schließen. Die neuen Benutzer wurden in die Benutzerkontenverwaltung übernommen:
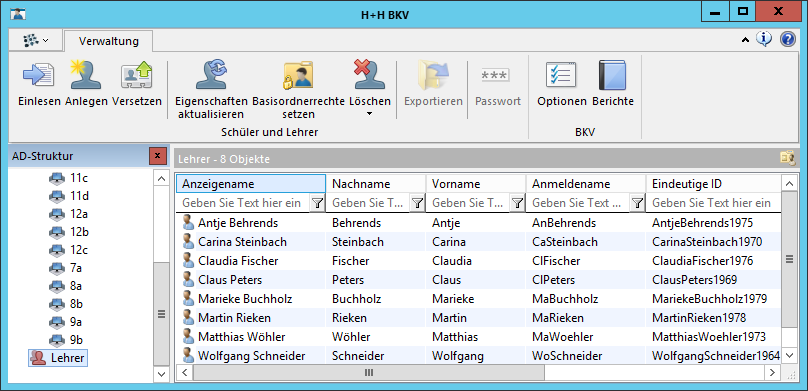
Fehler in Benutzerdaten korrigieren
Vor der Übernahme in das Active Directory prüft die Benutzerkontenverwaltung Ihre Benutzerdaten auf Fehler, die eine korrekte Übernahme verhindern bzw. später zu Problemen führen. Nicht alle Fehler führen zu einem Abbruch des Imports. Die meisten Fehler erlauben ein Erstellen der Daten. Im folgenden sind Fehler, zu denen die BKV nur eine Warnung zeigt, mit „(Warnung)" markiert. Fehler, die eine Übernahme ins Active Directory verhindern, sind mit „(Fehler)" markiert. Folgende Fehler können in Ihren Benutzerdaten auftreten:
•Falsches Format: Fehler im Format sind oft Folge einer Fehlkonfiguration beim Import. Das Format der Benutzerliste wurde im Dialog Einlesen falsch definiert:
•Namen enthalten Zahlen, Geburtsdaten enthalten Buchstaben. (Warnung)
•Anzahl der anzulegenden OUs (Klassen) im Verhältnis zur Zahl der Benutzer zu groß. (Warnung)
•Anzahl Dubletten im Verhältnis zur Zahl der Benutzer zu groß. (Warnung)
•Mehr Vornamen sind länger als Nachnamen. (Warnung)
•Dubletten: Anmeldename oder Benutzerprinzipalname (User Principal Name) mehrerer Benutzer sind gleich. (Fehler)
•Benutzer existieren bereits: Von der BKV erstellte Benutzer mit gleicher ID existieren bereits. (Fehler)
•Unzulässiger Anmeldename: Der Anmeldename ist in der Länge beschränkt und darf keine unzulässigen Namen und Zeichen enthalten, da der Anmeldename als Ordnername für spätere Benutzerlaufwerke verwendet wird:
![]() Welche Zeichen und Namen unzulässig sind, lesen Sie im Abschnitt „Anpassungsregeln beim Import".
Welche Zeichen und Namen unzulässig sind, lesen Sie im Abschnitt „Anpassungsregeln beim Import".
•Anmeldename ist länger als 20 Zeichen. (Fehler)
•Name unzulässig oder unzulässige Zeichen im Anmeldenamen. (Fehler)
Der Dialog Übernahme in die AD markiert fehlerhafte Benutzerdaten rot (sofern es sich um Fehler handelt, die eine Übernahme ins Active Directory verhindern):
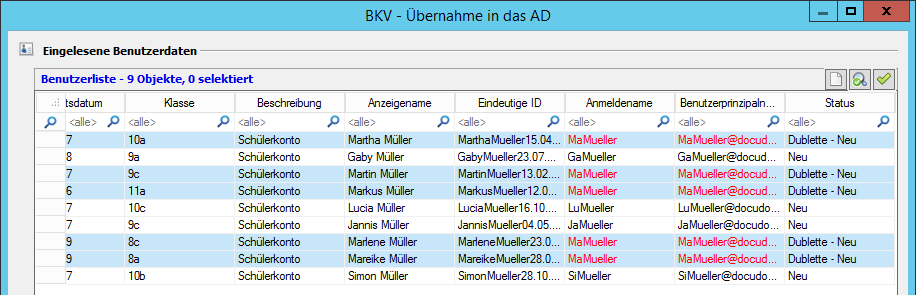
Unter Status wird die Ursache des Fehlers gelistet. Im Beispiel handelt es sich um Dubletten unter den neu zu übernehmenden Benutzern. Die Benutzerkontenverwaltung prüft Ihre Daten, sobald Sie im Dialog Einlesen die Schaltfläche Weiter klicken. Ein Dialog informiert Sie über die Fehler und bietet die automatische Korrektur an:
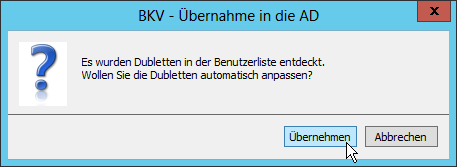
Um die Fehler automatisch zu korrigieren, klicken Sie Übernehmen. In diesem Fall wird die BKV den Dubletten des Beispiels eine fortlaufende Nummerierung anfügen:
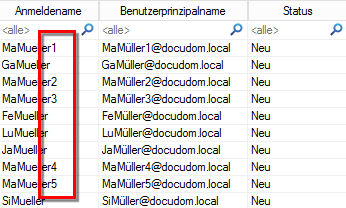
![]() Bevor Sie einer automatischen Korrektur der Fehler zustimmen, können Sie auch Abbrechen klicken und sich die Fehler erst einmal in Ruhe ansehen. Die automatische Korrektur starten Sie manuell, indem Sie oberhalb der Liste die Schaltfläche Automatisch korrigieren klicken.
Bevor Sie einer automatischen Korrektur der Fehler zustimmen, können Sie auch Abbrechen klicken und sich die Fehler erst einmal in Ruhe ansehen. Die automatische Korrektur starten Sie manuell, indem Sie oberhalb der Liste die Schaltfläche Automatisch korrigieren klicken.
Im Anschluss lesen Sie, wie Sie die einzelnen Fehler manuell korrigieren:
Falsches Format
Ein Formatfehler hat seinen Ursprung oft in einer fehlerhaften Definition des Benutzerlistenformats. Die folgende Meldung z.B. kann bedeuten, dass bei der Definition des Listenformats die Spalten „Name" und „Geburtsdatum" vertauscht wurden:
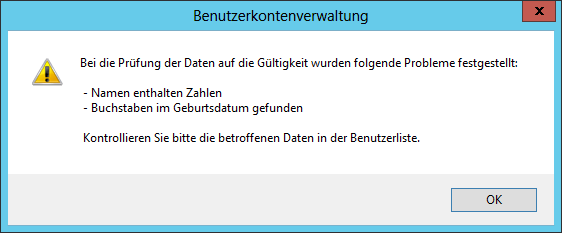
Überprüfen Sie in diesem Fall zunächst das Listenformat. Sollte die Definition des Listenformats korrekt sein, müssen Sie die Quelldaten überprüfen. Formatfehler können nicht automatisch korrigiert werden.
Dubletten
Dubletten bedeuten, dass der Anmeldename und/oder der Benutzerprinzipalname mehrerer Benutzerdatensätze gleich sind. Die Benutzerkontenverwaltung kann diesen Fehler automatisch für Sie korrigieren, indem die Dubletten mit einer fortlaufenden Nummer versehen werden. Alternativ verändern Sie die Regel, nach der der Anmeldename generiert wird. Wie Sie generierte Einträge bearbeiten, lesen Sie in der Onlinehilfe im Kapitel „Generierte Einträge".
Benutzer existieren bereits
Bereits existierende Benutzer noch einmal zu reimportieren, produziert keinen separaten Hinweis. Es kann erwünscht sein, Benutzer noch einmal zu reimportieren – unter Verwendung einer anderen Benutzerschablone. Ob Benutzer bereits mit der BKV importiert wurden, sehen Sie im Dialog Übernahme in die AD. In der Spalte Status zeigt die Bemerkung Existiert, dass ein Benutzer gleichen Anmeldenamens und gleicher ID bereits vorhanden ist:
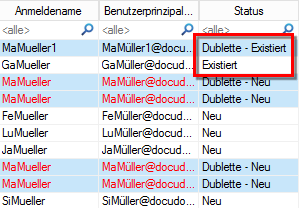
Prüfen Sie in diesem Fall genau, ob Sie den Benutzer, ggf. unter Verwendung einer neuen Benutzerschablone erneut importieren. Damit die ursprünglichen Eigenschaften eines Benutzers überschrieben werden, muss im Dialog Übernahme in das AD das Kontrollkästchen Eigenschaften der existierenden Benutzer mit der Schablone überschreiben aktiviert sein.
Unzulässiger Anmeldename
Ein unzulässiger Anmeldename besteht aus einem Wort oder enthält Zeichen, die unter Windows nicht zum Erstellen von Ordnern zugelassen sind. Der Hintergrund ist, dass die Benutzerkontenverwaltung den Anmeldenamen zum Erstellen von Benutzerverzeichnissen verwendet.
![]() Welche Namen und Zeichen ungültig sind, lesen Sie im Abschnitt „Anpassungsregeln beim Import".
Welche Namen und Zeichen ungültig sind, lesen Sie im Abschnitt „Anpassungsregeln beim Import".
Nach dem Prüfen der Daten informiert Sie folgender Dialog über unzulässige Anmeldenamen:
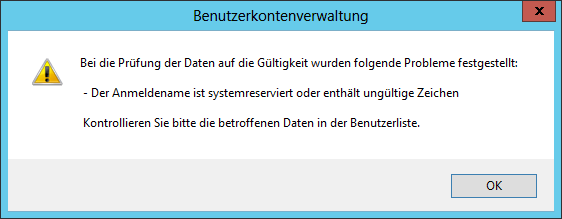
Bestätigen Sie mit OK. Im Dialog Übernahme in das AD sehen Sie die Daten mit unzulässigem Anmeldenamen rot markiert:
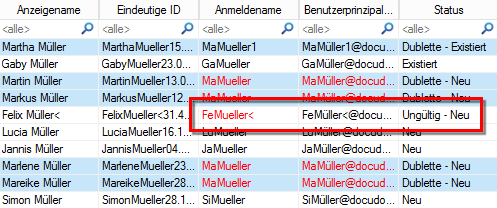
In der Spalte Status sehen Sie den Vermerk Ungültig. Sie müssen diesen Fehler manuell korrigieren. Um den Fehler direkt in der Liste zu korrigieren, klicken Sie in das Feld mit dem fehlerhaften Namen, geben ihn korrekt ein und drücken ENTER:
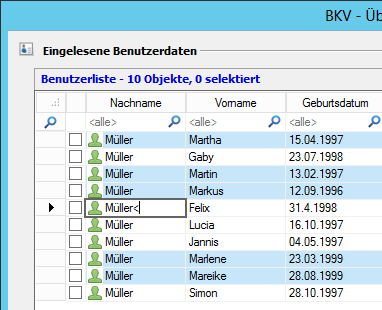
Die zugehörigen Daten wie den Anmeldenamen korrigiert die Benutzerkontenverwaltung automatisch.