Die Vorgehensweise beim Erstellen eines Klassenraums mit Windows-Clients ist identisch zum Erstellen von Klassenräumen mit Terminalclients. Die Unterscheidung von Klassenräumen mit Windows- und mit Terminalclients ist für die Klassenraumsteuerung und den NetMan Client wichtig, da die steuernden Mechanismen in diesem Szenario andere sind.
![]() Im Gegensatz zu Terminalclient-Klassenräumen werden alle Stationen von Windows-Client-Klassenräumen im Active Directory angelegt.
Im Gegensatz zu Terminalclient-Klassenräumen werden alle Stationen von Windows-Client-Klassenräumen im Active Directory angelegt.
Funktionelle Unterschiede in Klassenräumen mit Windows-Clients:
•Schüler können über die Klassenraumsteuerung ausgeloggt werden.
•Windows-Clientstationen können zentral durch den Lehrer heruntergefahren, aus dem Standby gestartet oder neu gebootet werden.
•Auch für Windows-Clients können erlaubte und gesperrte Laufwerke definiert werden. Dabei kann die Systempartition jedoch nie gesperrt sein. Zusätzlich können auch bestimmte Laufwerkstypen wie USB- oder virtuelle Laufwerke freigegeben oder gesperrt werden. Allerdings können keine reinen Lese- oder Schreibrechte definiert werden.
Lokalen Laufwerksfilter für einen Klassenraum anlegen (Windows-Clients)
Das Anlegen eines lokalen Laufwerksfilters für Windows-Clients gleicht dem Anlegen eines Clientlaufwerksfilters für Terminalsitzungen. Allerdings gibt es ein paar Besonderheiten:
•Das Systemlaufwerk eines Windows-Clients können Sie nicht sperren.
•Laufwerke von Windows-Clients können nur freigegeben oder gesperrt sein. Das Einrichten von dezidierten Nutzungsrechten wie „Nur lesender Zugriff" oder „Lesender und Schreibender Zugriff" ist nicht möglich.
Ein Beispiel: Sie möchten in einem Klassenraum mit Windows-Clients nur virtuelle CD-Laufwerke erlauben. Alle anderen Laufwerke sollen verboten sein:
![]() Laufwerksfilter für Windows-Clients erstellen Sie in den globalen Einstellungen für Windows Clients. Alternativ erstellen Sie jede Art von Filterdatei über das NetMan Center.
Laufwerksfilter für Windows-Clients erstellen Sie in den globalen Einstellungen für Windows Clients. Alternativ erstellen Sie jede Art von Filterdatei über das NetMan Center.
1. Öffnen Sie die globalen Einstellungen, indem Sie im Menüband in der Sektion Einstellungen die Schaltfläche Global klicken:
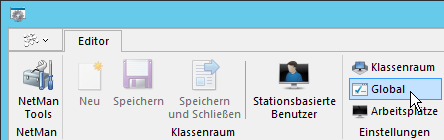
2. In den Einstellungen wählen Sie in der Sektion Windows Clients die Seite Laufwerkseinstellung.
3. Klicken Sie oberhalb der Liste der Laufwerkseinstellungen die Schaltfläche Neu, um einen lokalen Laufwerksfilter zu erstellen:
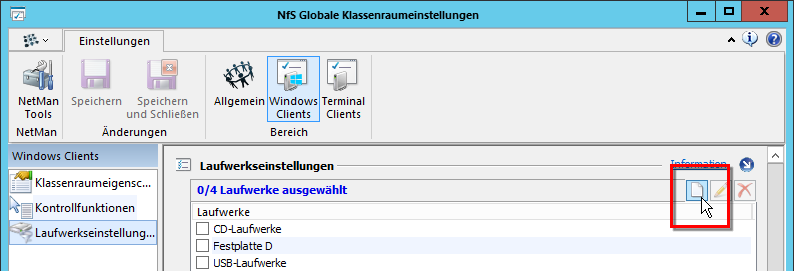
4. Im Dialog Neuer lokaler Laufwerksfilter geben Sie einen Namen für den neuen Laufwerksfilter ein. Aktivieren Sie das Kontrollkästchen Neues Objekt im Editor öffnen, um den Editor für lokale Filtereinstellungen zu starten und klicken Sie OK:
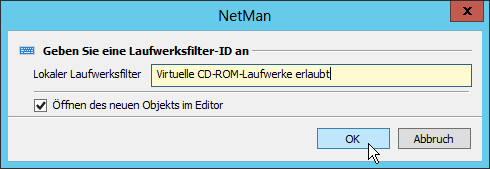
5. Im Editor für lokale Filtereinstellungen aktivieren Sie alle Laufwerke als gesperrt:
![]() Um alle Laufwerke zu markieren, öffnen Sie per Rechtsklick das Kontextmenü und wählen Alle Einträge markieren.
Um alle Laufwerke zu markieren, öffnen Sie per Rechtsklick das Kontextmenü und wählen Alle Einträge markieren.
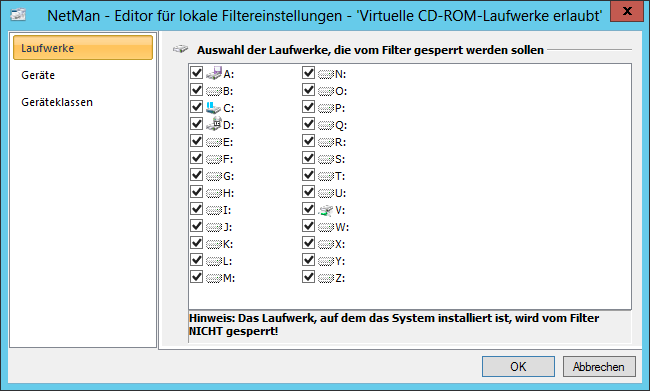
Sie müssen sich dabei keine Gedanken machen, auf welchem Laufwerk sich das Betriebssystem befindet. Dieses Laufwerk wird nicht gesperrt, ob Sie es auswählen oder nicht.
6. Aktivieren Sie zusätzlich unter Geräteklassen Virtuelle DVD/CD-ROM Laufwerke erlauben. Somit sind alle Laufwerke gesperrt, sofern es sich nicht um virtuelle DVD- oder CD-Laufwerke handelt:
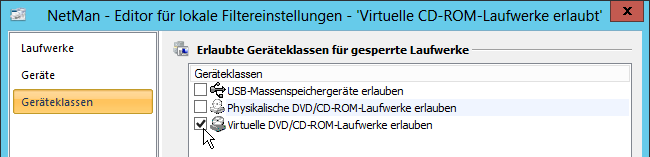
7. Speichern Sie Ihre neue Filterdatei, indem Sie die Schaltfläche OK klicken. Der neue Laufwerksfilter „Virtuelle CD-ROM-Laufwerke erlaubt" wird in der Liste der global verfügbaren Filter gezeigt:
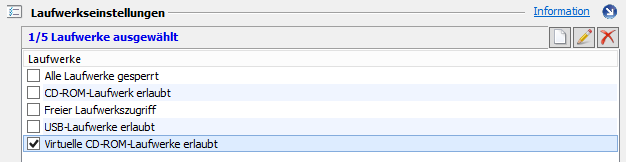
Nach dem Erstellen ist die Filtereinstellung automatisch für alle Windows-Clients verfügbar.
8. Um den Filter als globale Vorgabe zu aktivieren, wechseln Sie zur Seite Eigenschaften und aktivieren den Filter:
![]() Damit die Filtereinstellung übernommen wird, müssen Sie im Menüband Speichern klicken!
Damit die Filtereinstellung übernommen wird, müssen Sie im Menüband Speichern klicken!
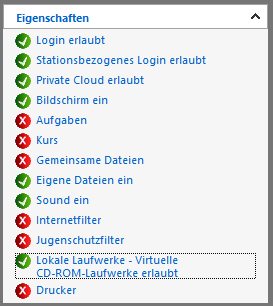
9. Bezieht der jeweilige Klassenraum, für den Sie den Laufwerksfilter vorgeben, seine Einstellungen nicht aus den globalen Vorgaben, müssen Sie den Filter für den entsprechenden Klassenraum in den Einstellungen des Klassenraums verfügbar machen (Seite Laufwerkseinstellungen) und aktivieren (Seite Eigenschaften):
![]() Um einen Klassenraum abweichend von den globalen Vorgaben zu konfigurieren, muss die Option Globale Einstellungen verwenden deaktiviert sein.
Um einen Klassenraum abweichend von den globalen Vorgaben zu konfigurieren, muss die Option Globale Einstellungen verwenden deaktiviert sein.
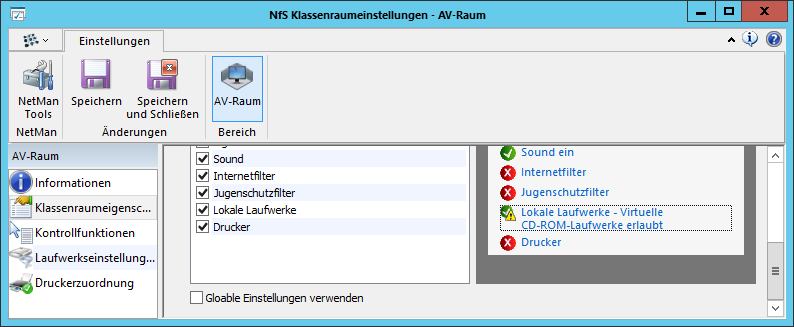
10. Um die geänderten Einstellungen zu speichern, klicken Sie im Menüband Speichern. In unserem Beispiel können im Klassenraum nur noch virtuelle CD-ROM-Laufwerke genutzt werden.