![]() In diesem Praxisbeispiel werden einige Marken- und Produktnamen von Drittherstellern genannt. Diese dienen der Veranschaulichung von Sachverhalten und Prozessen, stellen aber keine Kaufempfehlung dar. H+H Software leistet keinen Support für Produkte von Drittherstellern.
In diesem Praxisbeispiel werden einige Marken- und Produktnamen von Drittherstellern genannt. Diese dienen der Veranschaulichung von Sachverhalten und Prozessen, stellen aber keine Kaufempfehlung dar. H+H Software leistet keinen Support für Produkte von Drittherstellern.
Mit der Verfügbarkeit von günstigen und leistungsstarken Tablet-PCs steigt auch die Verbreitung an Schulen, z.B. in Tablet-Klassen. Als mobile Endgeräte gelten Tablets in NetMan Desktop Manager grundsätzliche als mobile Clients. Allerdings ist die Varianz in der Hard- und Software unter den Tablets sehr hoch. So kommen als Endgeräte folgende Typen in Betracht:
•Apple iPads
•Android-Tablets (diverser Hersteller)
•Windows-Tablets (diverser Hersteller)
•Tablets weiterer Hersteller (für die eine Remote-Desktop-App existiert)
Betriebssysteme: Apple Tablets sind immer mit dem Betriebssystem iOS bestückt und werden von Apple mit Updates versorgt. Mit dem Betriebssystem Android finden sich diverse Hersteller mit unterschiedlichen Update-Routinen, so dass Sie hier zwangsläufig unterschiedlichen Betriebssystem-Versionen begegnen werden. Bei Windows-Tablets wiederum haben Sie es mit Windows 10 zu tun, das direkt von Microsoft mit Updates versorgt wird. Letztlich liegt es an Ihnen, für Ihre Bedürfnisse und Infrastruktur das richtige Modell zu wählen.
![]() BYOD: Wenn Sie planen, elternfinanzierte Endgeräte einzusetzen, empfehlen wir die Einrichtung einer separaten DMZ für diese Geräte. Die Remotedesktop-Sitzungen dieser Geräte werden dann von der DMZ auf die Remotedesktop-Sitzungshosts geroutet.
BYOD: Wenn Sie planen, elternfinanzierte Endgeräte einzusetzen, empfehlen wir die Einrichtung einer separaten DMZ für diese Geräte. Die Remotedesktop-Sitzungen dieser Geräte werden dann von der DMZ auf die Remotedesktop-Sitzungshosts geroutet.
Was die Zusammenarbeit mit NetMan Desktop Manager angeht, können Windows-Tablets als vollwertige Clients in das NetMan Desktop Manager System eingebunden werden, indem Sie den NetMan Client installieren. Für Android und iOS realisieren Sie die Anmeldung an NetMan Desktop Manager über eine RD-App eines Drittherstellers.
Andere Apps greifen über das WebDAV-Protokoll auf Freigaben des NetMan Desktop Manager Systems zu, so dass hier zumindest ein Datenaustausch mit NetMan Desktop Manager möglich ist. Wie Sie mit der NetMan Desktop Manager WebDAV-Funktion arbeiten, lesen Sie im Kapitel „Praxis: WebDAV nutzen in NetMan for Schools".
Das vorliegende Praxisbeispiel erläutert folgende Themen:
•Klassenraum für mobile Clients erstellen
•RD-Client installieren und nutzen
Klassenraum für mobile Clients erstellen
Selbst wenn Sie keine Tablet-Klassen haben, müssen Sie für Schul-Tablets eine Umgebung in Form eines Klassenraums schaffen, über den sich die Tablets an NetMan Desktop Manager anmelden können. Sie erstellen Klassenräume im NetMan Center:
1. Sie öffnen das NetMan Center über die Desktopverknüpfung NetMan Tools.
2. Im NetMan Center klicken Sie die Selektionsschaltfläche NetMan for Schools.
3. Im Menüband klicken Sie Neu.
4. Im Dialog Erstellen eines Klassenraums definieren Sie die Eigenschaften des Klassenraums:
![]() Details zum Erstellen eines Klassenraums lesen Sie im Kapitel „Erstellen eines Klassenraums mit Terminalclients".
Details zum Erstellen eines Klassenraums lesen Sie im Kapitel „Erstellen eines Klassenraums mit Terminalclients".
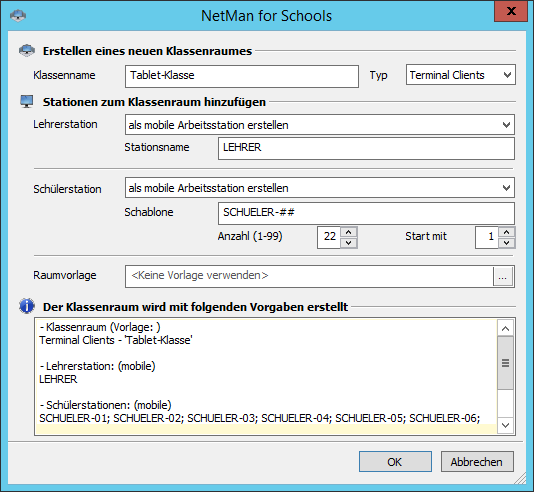
Wählen Sie folgende Einstellungen:
Klassenraumname > Der Name des Klassenraums, z.B. „Tablet-Klasse" oder „Schul-Tablets".
Typ > Terminal Clients
Lehrerstation > als mobile Arbeitsstation erstellen
Stationsname > Der Name der Lehrerstation, frei wählbar
Schülerstation > als mobile Arbeitsstation erstellen
Schablone > Die Schablone, nach der die Namen der Schülerstationen (Schüler-Tablets) erstellt werden, frei wählbar
Anzahl (1-99) > Anzahl der Tablets in der Klasse
Start mit > Startzahl der Schüler-Tablets, i.d.R. „1"
Raumvorlage > Falls Sie eine Vorlage für den Klassenraum mit Tablets haben, z.B. weil Sie bereits einen Raum für Tablets erstellt haben, können Sie diesen als Vorlage für weitere Tablet-Klassenräume verwenden.
5. Klicken Sie OK. Der Klassenraum wird erstellt und im Klassenraumeditor geöffnet. Im Klassenraumeditor konfigurieren weitere Eigenschaften des Klassenraums, z.B. die Anordnung der Stationen. Details zur Arbeit mit dem Klassenraumeditor lesen Sie im Kapitel „Klassenraumeditor".
Mobilen Clients sollte das NetMan Stationsprofil für mobile Clients zugewiesen werden. Die einfachste Methode, dies für die Tablets der neu erstellten Tablet-Klasse zu erreichen, ist die entsprechende Einstellung in den NetMan Einstellungen zu setzen, BEVOR sich die Tablets das erste Mal an NetMan anmelden:
1. Öffnen Sie die NetMan Einstellungen über die Desktopverknüpfung NetMan Tools.
2. Im Auswahldialog wählen Sie NetMan Einstellungen.
3. In den NetMan Einstellungen wählen Sie in der Sektion NetMan die Seite Vorgabe.
4. Auf der Seite Vorgabe wählen Sie unter Stationsprofil das Profil Mobile Clients:

5. Im Menüband klicken Sie die Schaltfläche Speichern. Ab jetzt wird allen Tablets, die sich an NetMan anmelden, das Profil „Mobile Clients" zugewiesen.
![]() Sollten Sie in Zukunft weitere Klassenräume mit anderen Arbeitsstationen, wie z.B. Desktop-PCs erstellen, empfehlen wir, diese Einstellung wieder zu ändern.
Sollten Sie in Zukunft weitere Klassenräume mit anderen Arbeitsstationen, wie z.B. Desktop-PCs erstellen, empfehlen wir, diese Einstellung wieder zu ändern.
RD-Client installieren und nutzen
Damit sich die Tablets an NetMan Desktop Manager anmelden und remote auf den Sitzungshost zugreifen können, muss auf den Tablets entweder der NetMan Client oder, im Fall von Android oder iOS, der RD-Client eines Drittanbieters installiert werden. Wie Sie den NetMan Client installieren, lesen Sie im Kapitel „NetMan Client installieren". Im folgenden Beispiel wird die App „Microsoft-Remotedesktop" (Microsoft Remote Desktop for iOS) von Microsoft verwendet. Als Gerät kommt ein iPad von 2018 zum Einsatz.
1. Öffnen Sie den App-Store und installieren Sie die RD-Client-App, im Beispiel "Microsoft-Remotedesktop".
2. Über den Home-Bildschirm starten Sie die App:

3. In der App berühren Sie oben recht das Plus-Symbol („+"), um eine neue Verbindung hinzuzufügen.
4. Im Dialog Add New wählen Sie Desktop.
5. Im Dialog Desktop tragen Sie unter PC-Namen den FQDN oder die IP-Adresse des NetMan Desktop Manager Servers ein:
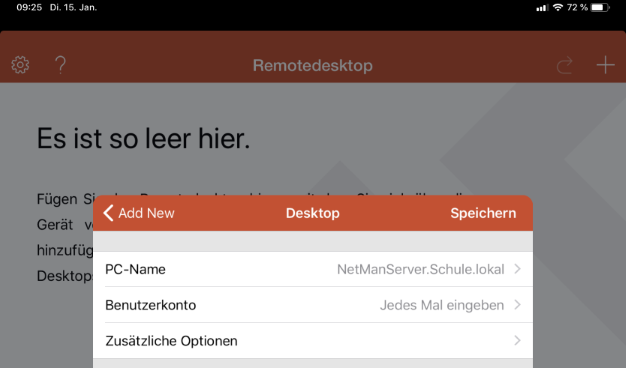
6. Berühren Sie rechts oben Speichern. Die Remotedesktop-Verbindung wird in die Liste der verfügbaren Verbindungen eingetragen.
7. Um sich mit dem NetMan Desktop Manager Server zu verbinden, berühren Sie die eingetragene Verbindung:
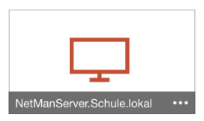
8. Im Dialog Anmeldeinfos geben Sie Ihre NetMan Zugangsdaten ein und berühren rechts oben Fertig. Die Verbindung mit dem NetMan Desktop Manager Server wird aufgebaut. Klassenräume für mobile Stationen enthalten Arbeitsplätze statt Arbeitsplatzrechner. Ansonsten werden diese Klassenräume behandelt wie alle anderen Klassenräume. Bei der Anmeldung werden auf der Windows-Arbeitsfläche zwei Verknüpfungen gezeigt:
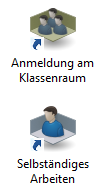
Selbstständiges Arbeiten ermöglicht das freie Arbeiten ohne Klassenraumumgebung. Anmeldung am Klassenraum ermöglicht die Anmeldung an einem Klassenraum. Bei Anmeldung an einem Klassenraum für mobile Stationen sind für Lehrer im Anmeldedialog Lehrerarbeitsplätze, für Schüler nur die Schülerarbeitsplätze verfügbar.