![]() In der Schulbox-Version von NetMan for Schools werden Klassenräume mit Terminalclients nicht unterstützt. Verwenden Sie in Ihrer Netzwerkumgebung Terminalclients, erwerben Sie NetMan for Schools Enterprise. Das Erstellen eines Klassenraums mit Windows-Clients entspricht jedoch weitgehend dem Erstellen eines Klassenraums mit Terminalclients. Zu den Besonderheiten von Windows-Client-Klassenräumen lesen Sie zusätzlich das Kapitel „Erstellen eines Klassenraums mit Windows-Clients".
In der Schulbox-Version von NetMan for Schools werden Klassenräume mit Terminalclients nicht unterstützt. Verwenden Sie in Ihrer Netzwerkumgebung Terminalclients, erwerben Sie NetMan for Schools Enterprise. Das Erstellen eines Klassenraums mit Windows-Clients entspricht jedoch weitgehend dem Erstellen eines Klassenraums mit Terminalclients. Zu den Besonderheiten von Windows-Client-Klassenräumen lesen Sie zusätzlich das Kapitel „Erstellen eines Klassenraums mit Windows-Clients".
Im folgenden Abschnitt wird beispielhaft ein Klassenraum mit Terminalclients angelegt. Als Beispiel für einen Schulungs- bzw. Klassenraum wird der reale Schulungsraum von H+H als Klassenraum in der Pädagogischen Oberfläche konfiguriert.

Der Schulungsraum ist mit sieben Notebooks bestückt, auf denen das Betriebssystem Windows 10 läuft. Die Notebooks gehören einem Windows Active Directory an und haben die Computernamen "TRAINING1" bis "TRAINING7". Ein Notebook ist für den Schulungsleiter (TRAINING1), sechs weitere sind für die Schulungsteilnehmer reserviert. Daher erhält unser Klassenraum den Namen "HH Training", die Namen der Stationen im Klassenraum entsprechen den Computernamen.
1. Wir starten das NetMan Center über die Desktopverknüpfung NetMan Tools.
2. Im NetMan Center wählen wir die Selektionsschaltfläche NetMan for Schools und klicken in der Symbolleiste Neu, um einen neuen Klassenraum zu erstellen:
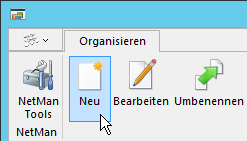
3. Im Dialog Klassenraum anlegen definieren Sie die grundlegenden Eigenschaften des neuen Klassenraums. Um einen Klassenraum mit Terminalclients zu erstellen, wählen Sie unter Typ die Option Terminal Clients:
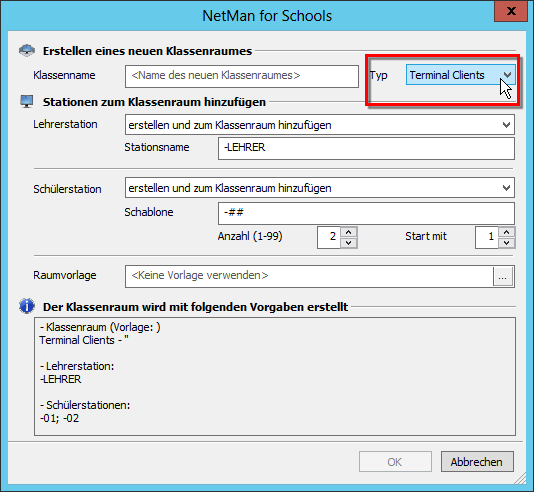
4. Unter Name geben Sie den Namen des neuen Klassenraums ein. Jedem Klassenraum muss ein eindeutiger Name gegeben werden. Naheliegend ist die Benennung entsprechend dem Namen des physikalischen Raumes:
![]() Da der Name des Klassenraums auch als Stationsprofil verwendet wird, unterliegt die Gestaltung des Namens Regeln: Der Name des Klassenraums sollte eindeutig sein. NetMan Desktop Manager überprüft bei der Eingabe für Sie, ob der Name als Bezeichnung im Active Directory zulässig ist. Bei Problemen ändert NetMan Desktop Manager automatisch die Bezeichnung. Die Änderungen erfolgen weitgehend im Hintergrund, Sie müssen nichts weiter tun.
Da der Name des Klassenraums auch als Stationsprofil verwendet wird, unterliegt die Gestaltung des Namens Regeln: Der Name des Klassenraums sollte eindeutig sein. NetMan Desktop Manager überprüft bei der Eingabe für Sie, ob der Name als Bezeichnung im Active Directory zulässig ist. Bei Problemen ändert NetMan Desktop Manager automatisch die Bezeichnung. Die Änderungen erfolgen weitgehend im Hintergrund, Sie müssen nichts weiter tun.
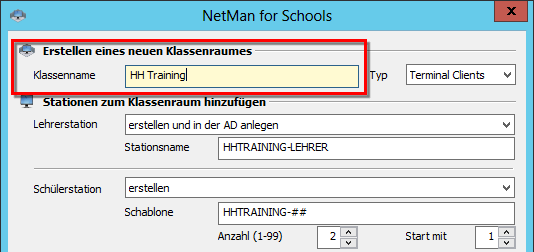
Entsprechend dem Klassenraumnamen schlägt NetMan Desktop Manager automatisch ein Kürzel für die Stationen vor.
5. Unter Lehrerstation wählen Sie erstellen und in der AD anlegen, um eine stationäre Lehrerstation zu erstellen und im Active Directory zu verwalten. Dies wird empfohlen, falls es sich bei der Lehrerstation um einen gut ausgerüsteten Arbeitsplatz handelt, wie er auch in einem Klassenraum mit Windows-Clients stehen könnte. Wollen Sie die Lehrerstation nicht im AD verwalten, wählen Sie erstellen und NICHT in der AD anlegen:
![]() NetMan Desktop Manager unterstützt die Verwendung von mobilen Arbeitsstationen. Bei mobilen Stationen handelt es sich z.B. um Notebooks oder auch PCs auf Rollwagen, die nur bei Bedarf zum Einsatz kommen. Diese Stationen sind keinem festen Klassenraum zugewiesen. Wie Sie mobile Arbeitsstationen erstellen, lesen Sie im Kapitel „Mobile Arbeitsstationen einrichten". Um Arbeitsplätze für mobile Stationen zu erstellen, wählen Sie als mobile Arbeitsstationen erstellen und dem Klassenraum hinzufügen. Wie Sie Klassenräume mit mobilen Stationen erstellen, lesen Sie im Kapitel „Klassenräume für mobile Stationen erstellen".
NetMan Desktop Manager unterstützt die Verwendung von mobilen Arbeitsstationen. Bei mobilen Stationen handelt es sich z.B. um Notebooks oder auch PCs auf Rollwagen, die nur bei Bedarf zum Einsatz kommen. Diese Stationen sind keinem festen Klassenraum zugewiesen. Wie Sie mobile Arbeitsstationen erstellen, lesen Sie im Kapitel „Mobile Arbeitsstationen einrichten". Um Arbeitsplätze für mobile Stationen zu erstellen, wählen Sie als mobile Arbeitsstationen erstellen und dem Klassenraum hinzufügen. Wie Sie Klassenräume mit mobilen Stationen erstellen, lesen Sie im Kapitel „Klassenräume für mobile Stationen erstellen".
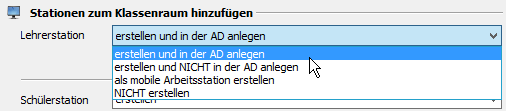
6. Unter Lehrerstation geben Sie den Namen der Lehrerstation im Klassenraum ein:
![]() Das Stationskürzel darf inklusive der Nummerierung maximal 15 Zeichen umfassen!
Das Stationskürzel darf inklusive der Nummerierung maximal 15 Zeichen umfassen!

Wir geben statt "HHTRAINING-LEHRER" das gewünschte "TRAINING1" ein.
7. Unter Schablone geben Sie das gewünschte Kürzel für die Schülerstationen ein:

In unserem Beispiel geben wir „TRAINING" ein und löschen den Bindestrich vor der fortlaufenden Nummerierung. Außerdem löschen wir die erste Nummerierungsstelle, damit bei unseren Stationsnamen keine führende Null erscheint. Bei einer geringen Anzahl von Stationen ist dies Vorgehen unproblematisch. Haben Sie mehr als neun Schülerstationen benötigen Sie allerdings zwei Stellen!
8. Unter Anzahl definieren Sie die Zahl der Schülerstationen insgesamt, Start mit definiert den Beginn der Nummerierung der Schülerstationen:

Im Beispiel handelt es sich nur bei den Stationen TRAINING2 bis TRAINING7 und Schülerstationen, TRAINING 1 ist die Station des Schulungsleiters. Daher geben wir unter Anzahl „6" ein und unter Startindex „2".
9. Unter Klassenraumvorlage wählen Sie eine Vorlage für die Anordnung im der Stationen im Klassenraum:
![]() Sie können jeden bestehenden Klassenraum als Vorlage für neue Klassenräume verwenden. In der Praxis erstellen Sie also einen Klassenraum speziell als Vorlage für weitere Klassenräume.
Sie können jeden bestehenden Klassenraum als Vorlage für neue Klassenräume verwenden. In der Praxis erstellen Sie also einen Klassenraum speziell als Vorlage für weitere Klassenräume.
![]()
Im Beispiel wählen wir, dass wir keine Vorlage verwenden. Nachdem wir den neuen Klassenraum konfiguriert haben, zeigt die Zusammenfassung unten die Grundeinstellungen des neuen Klassenraums:
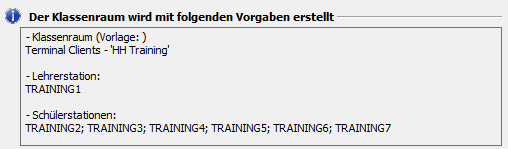
10. Klicken Sie OK. Der neue Klassenraum wird im Klassenraumeditor geöffnet. Passen Sie die Positionierung der Rechner an die physikalischen Standorte innerhalb des Raumes an, wenn es einen realen Klassenraum gibt. (Es kann sich natürlich auch um einen virtuellen Raum – z.B. eine Gruppe von Notebooks innerhalb eines Funknetzes – handeln.)
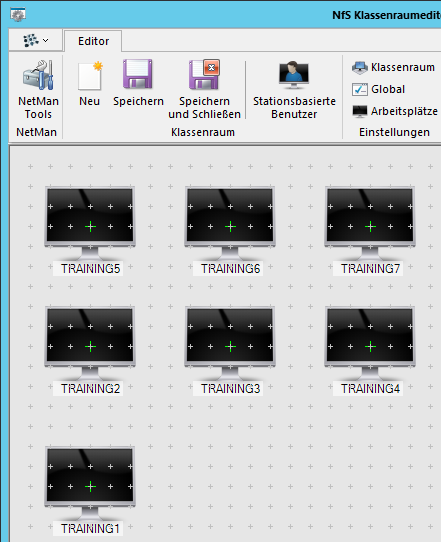
Wie Sie mit dem Klassenraumeditor arbeiten, lesen Sie im Kapitel „Klassenraumeditor".
10. Um Ihre Änderungen am Klassenraum zu speichern, klicken Sie im Menüband Speichern. Damit sind die Stationen des Klassenraum grafisch repräsentiert und der physikalischen Anordnung angeglichen. Über die Einstellungen des Klassenraums definieren Sie:
•welche Klassenraumeigenschaften der Klassenraum hat, wenn sich ein Lehrer anmeldet.
•welche Kontrollfunktionen im Klassenraum verfügbar sind
•auf welche Laufwerke die Stationen des Klassenraums Zugriff haben
•welche Drucker im Klassenraum zur Verfügung stehen
Dazu öffnen Sie die Einstellungen des neuen Klassenraumes, indem Sie im Menüband Einstellungen klicken. Lesen Sie alles über die Klassenraumeinstellungen im Kapitel „Globale und spezielle Einstellungen für Klassenräume".