Creating an installation package for rolling out an application entails the following steps:
•Record installation processes
•Process the recording
•Test the resulting installation package
•Edit the package (as needed)
•Rollout the application
It is important to observe the following when creating an installation package:
•Installation processes must be recorded on the same operating system as that on which they will be executed when you roll out the application.
•The system environment in which the original installation processes are recorded should be as "fresh" as possible; i.e., used only little or not at all since installation.
•The system environment in which the installation package is tested should be "fresh" as described above.
•Recording and testing should not be carried out in the same system environment.
•If the test results show that one or more components are missing, such as files or Windows registry entries, the Installation Script needs to be edited. Be sure to test the Script again after editing.
![]() We strongly recommend using a virtual environment for recording and testing installation packages, as these are generally easiest to reset.
We strongly recommend using a virtual environment for recording and testing installation packages, as these are generally easiest to reset.
This chapter explains how to a record installation processes and use the results to create an Installation Script. The second section presents an example showing how to create an Installation Script for applications that are normally set up without using an installation program. The Monitor plays an important role when you use the NetMan Recorder. The third section of this chapter explains how to use the Monitor to make the installation processes transparent.
There are two main scenarios for the use of NetMan Scripts for application rollout:
•Installation on multiple Remote Desktop Session Hosts
•Installation on multiple well-equipped workstation computers
Recording the installation processes
The following example uses a virtual machine on which Windows Remote Desktop Services are installed. The virtual Remote Desktop Session Host is integrated in the NetMan Desktop Manager environment. The application to be installed is OpenOffice 3.4. This is an application that consists of multiple programs. Because we can install only one program per Installation Script, we need to create several Scripts: one for each program.
![]() Before beginning the recording process as described below, a Snapshot was taken of the virtual machine, so that the system can easily be reset in the event of difficulties. A further prerequisite is a second test environment that is independent of the one used for process recording, in case you need to add files or other elements manually to the Installation Script.
Before beginning the recording process as described below, a Snapshot was taken of the virtual machine, so that the system can easily be reset in the event of difficulties. A further prerequisite is a second test environment that is independent of the one used for process recording, in case you need to add files or other elements manually to the Installation Script.
1. Open NetMan Tools using its desktop shortcut and launch the NetMan Process Recorder from that program.
![]() The first time you launch the Process Recorder, it has to finish the installation of the components it requires. Once these have been installed, a reboot is required so that all processes can be detected by the system.
The first time you launch the Process Recorder, it has to finish the installation of the components it requires. Once these have been installed, a reboot is required so that all processes can be detected by the system.
2. In the Process Recorder dialog, browse to find and select the desired setup program and, in the second section, enter a name, description and comments as desired for the identification of the results:
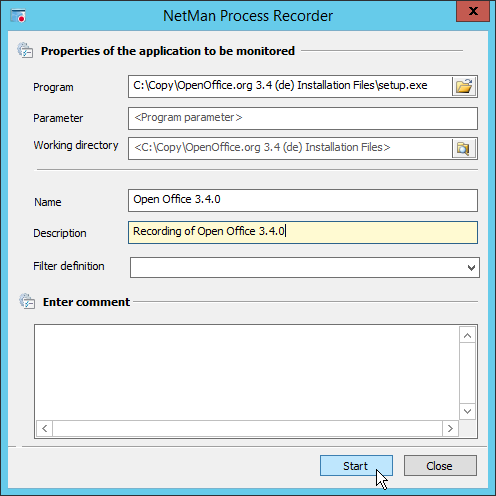
3. Click on Start. The Process Recorder begins recording:
![]() Before recording an installation process, note the parameters that will be required (installation directory, etc.) when the resulting installation package is used for application rollout, and be sure to enter these correctly for the installation to be recorded. These parameters become a permanent part of the Installation Script and cannot be changed.
Before recording an installation process, note the parameters that will be required (installation directory, etc.) when the resulting installation package is used for application rollout, and be sure to enter these correctly for the installation to be recorded. These parameters become a permanent part of the Installation Script and cannot be changed.
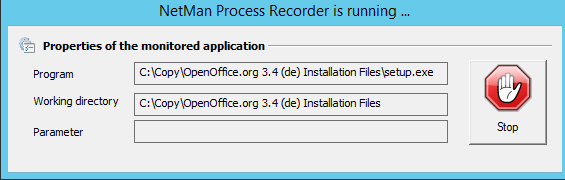
In our example, we now click on Next to begin the installation of OpenOffice and follow all the steps to its completion.
Creating an Installation Script
After the installation has been completed, the Process Recorder stops automatically and opens the Result Viewer.
1. In the Result Viewer, click on Save in the ribbon to store the results.
![]() Check under Installed programs to make sure all of the OpenOffice programs were installed.
Check under Installed programs to make sure all of the OpenOffice programs were installed.
2. Click on Generate to create an Installation Script for one of the programs.
3. The Script Generator opens, showing the Program selection page. Select the program for which you wish to create an Installation Script and click on Next:
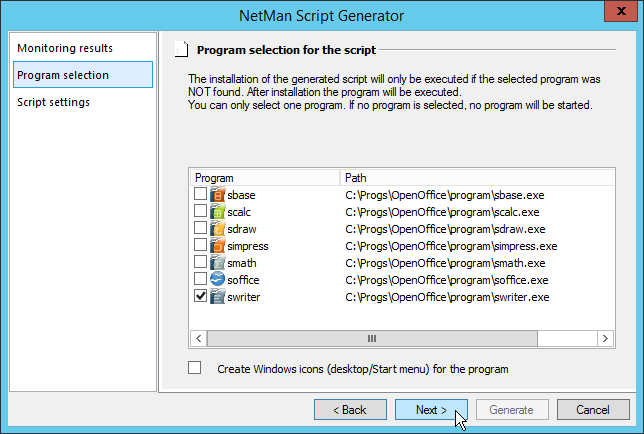
In this example we select the word processor, "Writer" (swriter.exe).
4. On the Script settings page, define settings such as the Script ID and the name of the Script.
For this demonstration we activate the Copy files: only if the file doesn't exist option, because the Installation Scripts we create will be distributed using a single NetMan Script. This setting will ensure that the jointly used files are only copied once, rather than separately for each program installation.
5. Click on Generate. The Script Generator creates the Installation Script and opens it in the Script Editor.
6. In the Script Editor, check the Installation Script and then click on Save and close.
The Installation Script for the "Writer" program is created and saved. We now return to the Result Viewer, which is still open, and generate Installation Scripts for each of the other OpenOffice programs.
Creating a script to launch Installation Scripts
In this step, we configure a NetMan Script that will run all of the Installation Scripts to install the OpenOffice suite in one procedure:
1. First, we create an Advanced Script in the NetMan Center. For details on creating Advanced Scripts, see "Create Advanced Scripts".
2. In the Script Editor, we add a Script Action. We enter "OO_WRITER" as the Script ID for the Script that will install OpenOffice "Writer" program.
![]() We also activate the Hold subsequent actions until this script is closed option, to ensures that the installations run one at a time.
We also activate the Hold subsequent actions until this script is closed option, to ensures that the installations run one at a time.
3. Add Script Actions and enter meaningful Script IDs for each of the other OpenOffice programs as well. The resulting Script runs all of the Installation Scripts it contains in series:
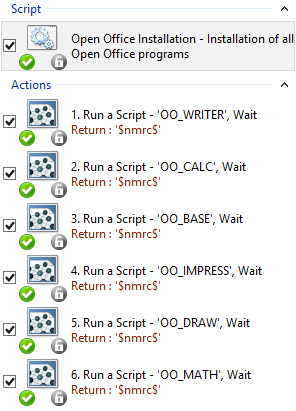
Testing the Installation Script
Always test Installation Scripts in a separate, "fresh" environment - i.e., one that has been used only little or not at all since installation. It is essential that the test environment present the same conditions under which the installation will later run on the target machines. Again, it is highly advisable to use a virtual machine, as it can be reset quickly and easily for subsequent testing. Before testing, we integrated the OpenOffice installation package into the administrative NetMan Collection, called "Administrative NetMan Programs," so that it is displayed directly on the desktop of our test environment:
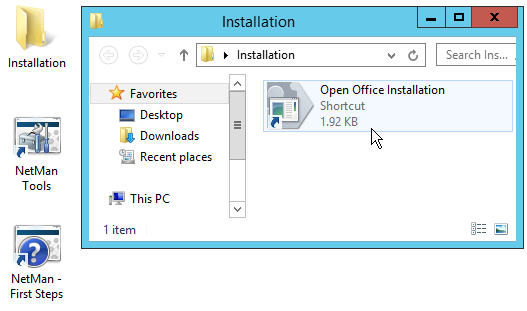
![]() Some parts of an installation process, such as setting entries in the Windows registry, may take a while to complete, but do not show any message window or progress bar. Thus if an installation seems to have stopped without completing, a little patience may be called for. If you want to be certain, use the H+H Trace Monitor to observe the installation while it is in progress. Once the program has been successfully installed, the NetMan Recorder launches the application.
Some parts of an installation process, such as setting entries in the Windows registry, may take a while to complete, but do not show any message window or progress bar. Thus if an installation seems to have stopped without completing, a little patience may be called for. If you want to be certain, use the H+H Trace Monitor to observe the installation while it is in progress. Once the program has been successfully installed, the NetMan Recorder launches the application.
In this example, the test is completed without error, which means no further editing is required.