Die Konfiguration des Internetfilters erfolgt über IFF-Dateien. Erzeugt und verwaltet werden diese Dateien mit dem Editor für Internetfilterdateien. Dieser wird jedes Mal aufgerufen, wenn Sie eine Internetfilterdefinition zum Bearbeiten wählen.
Nach der Installation finden Lehrkräfte in der Klassenraumsteuerung 3 Globale Internetfiltereinstellungen:
•Spezielle Browser Filter
•Internet eingeschränkt
•Internet frei
Internet eingeschränkt blockiert das Surfen im Browser. In anderen Skripten kann der Zugriff auf das Internet aber teilweise erlaubt sein; daher die Formulierung Internet eingeschränkt. Beispiele für den eingeschränkten Zugriff auf das Internet sind Microsoft Office, Beolingus (Englisch-Deutsch) und Wikipedia.
Internet frei erlaubt freies Surfen. Alle nach Jugendschutzfilter-Einstellung zulässigen Webseiten werden angezeigt. Dies gilt für alle gestarteten Programme und nicht lediglich für die Browser. Diese beiden Betriebsmodi Internet eingeschränkt und Internet frei des Internetfilters sind fest definiert, können nicht verändert oder gelöscht werden und sind in der Anzeige besonders gekennzeichnet.
Sie konfigurieren zusätzliche Internetfilter im Internetfiltereditor.
Der Editor für Internetfilterdateien verfügt in seiner Hauptansicht über 2 Fenster.
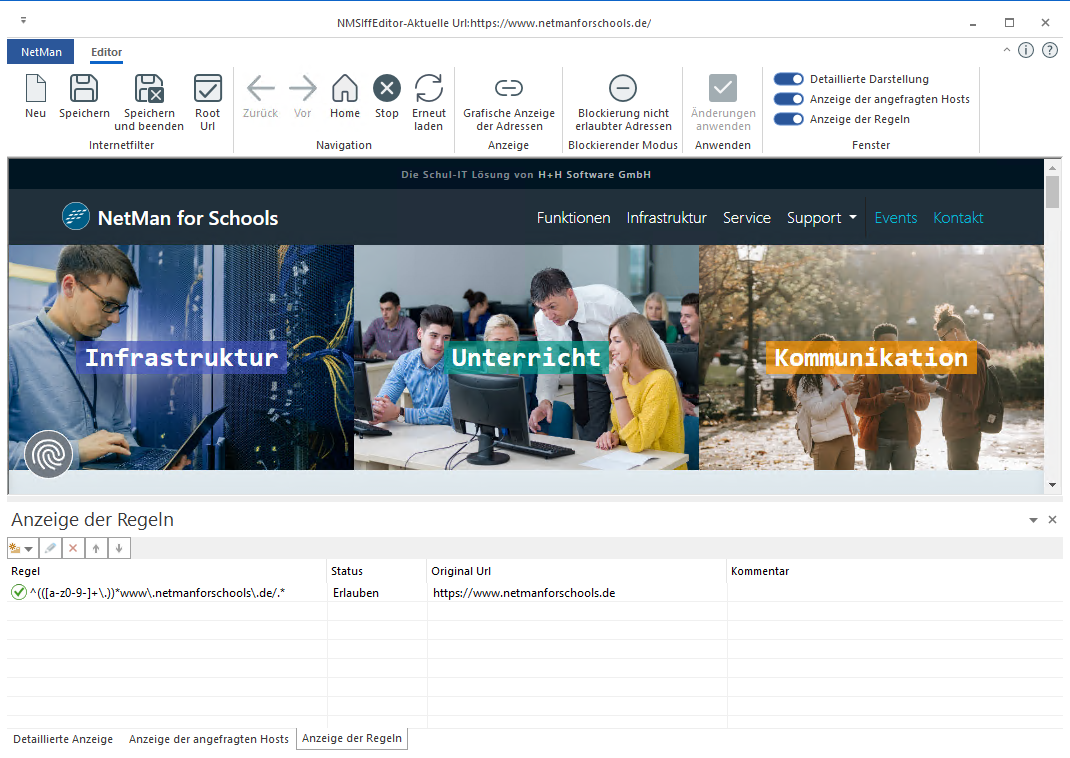
•Das Browserfenster zeigt für URL-basierte Filter die Startseite der Filterdatei. Von der Startseite aus kann im Browserfenster wie in jedem normalen Browser über deren Links navigiert werden. Zusätzlich verfügt das Browserfenster über einen Modus, der auf der Webseite vorhandene Links visualisiert und das direkte Freigeben und Sperren ermöglicht. Für prozessbasierte Filter zeigt das Browserfenster eine Standardseite, die Sie informiert, welche Prozesse überwacht werden.
•Im Arbeitsfenster wechseln Sie zwischen den Reitern:
oDetaillierte Anzeige der Aufrufe
oAnzeige der angefragten Hosts protokolliert die während des Aufnahmeprozesses aufgerufenen URLs. Zusätzlich wird gezeigt, ob es sich um eine erlaubte oder verbotene Adresse handelt.
oAnzeige der Regeln enthält die eigentlichen Filterregeln. Hier werden die zugelassenen und die ausgeschlossenen Adressen hinterlegt. Sie können für jede Regel einen Kommentar hinterlegen.
Befehle des Menübands
NetMan Tools öffnet die NetMan Tools.
Neu erstellt eine neue Internetfilterdefinition.
Speichern speichert die aktuell geladene Internetfilterdefinition.
Speichern und Schließen speichert die aktuell geladene Internetfilterdefinition und beendet den Editor für Internetfilterdateien.
Root URL öffnet einen Dialog, in dem Sie die grundlegenden Eigenschaften Ihrer URL-basierten Internetfilterdefinition ändern.
Home navigiert im Browserfenster zur Startseite der Internetfilterdefinition.
Zurück navigiert im Browserfenster eine Seite zurück.
Vorwärts navigiert im Browserfenster eine Seite vorwärts.
Stop stoppt das Laden der aktuellen Seite im Browserfenster.
Erneut laden lädt die im Browserfenster gezeigte Seite neu.
Grafische Anzeige der Adressen aktiviert oder deaktiviert die Anzeige von Link Images (grafische Darstellung von erlaubten und verbotenen Links) im Browserfenster.
Blockierung nicht erlaubter Adressen Im blockierenden Modus simulieren Sie den Internetfilter. Blockierte Adressen können auch nicht im Editor für Internetfilter geöffnet werden.
Änderungen anwenden wendet alle gemachten Änderungen in Ihrer Internetfilterdatei an.
Detaillierte Darstellung aktiviert die Anzeige des Reiters Detaillierte Darstellung.
Anzeige der angefragten Hosts aktiviert die Anzeige des Reiters Aufgerufene URLs.
Anzeige der Regeln aktiviert die Anzeige des Fensters Aufgerufene URLs.
Jedes Fenster, in dem Sie Einstellungen vornehmen können, verfügt über eine eigene Symbolleiste. Welche Internetfilterdatei Sie gerade bearbeiten, wird in der Titelzeile des Hauptfensters gezeigt.
Das Browserfenster dient der anschaulichen Navigation beim Erstellen Ihrer Filterregeln. Erstellen Sie eine neue Filterregel, können Sie sich im Browserfenster die Startseite Ihrer Filterregeldatei anzeigen lassen. Dies ermöglicht Ihnen einen Einblick in die auf dieser Seite enthaltenen Inhalte und Links.
Im Reiter Aufgerufene Hosts werden alle URLs protokolliert, die während der Aufnahme der Filterdefinition aufgerufen werden. Auf diese Weise sehen Sie, welche URLs Sie eventuell noch freigeben müssen oder welche Sie explizit sperren wollen.
URLs, die Sie gemäß Ihrer Filterdefinition aufrufen können, werden durch ![]() gekennzeichnet, geblockte URLs durch
gekennzeichnet, geblockte URLs durch ![]() .
.
Per Doppelklick öffnen Sie eine URL im Dialog Regel editieren, um den Zugriff zu erlauben oder zu verbieten.
Der Reiter Anzeige der Regeln enthält die eigentlichen Filterregeln. Sobald eine Filterdatei geladen ist, legen Sie hier fest, welche Adressen erlaubt oder verboten sind.
Über die Symbolleiste rufen Sie die Funktionen zum Erstellen der Filterregeln auf:
Neue Regel über eine URL anlegen, fügt eine neue Regel in die Liste ein.
Neue Regel über einen regulären Ausdruck anlegen, ermöglicht die Eingabe eines regulären Ausdrucks, um eine Filterregel zu erstellen.
Adresse bearbeiten öffnet eine vorhandene Regel zum Bearbeiten.
Adresse löschen löscht den markierten Eintrag.
Adressen nach oben verschieben verschiebt den markierten Eintrag nach oben.
Adresse nach unten verschieben verschiebt den markierten Eintrag nach unten.
In der Spalte Bemerkungen geben Sie direkt einen beliebigen Text ein, z.B. um den Verwendungszweck der Filterregel zu skizzieren oder Hinweise zur Verwendung des Filters zu hinterlegen.
Erstellen von URL-basierten Filterregeln direkt auf der Webseite
Über das Browserfenster erstellen Sie URL-basierte Internetfilterregeln bequem aus Webseiten heraus. Dazu muss lediglich im Menüband Grafische Darstellung der Adressen aktiviert sein. Diese visualisiert Links in Websites durch interaktive Symbole (Link Images).
Links auf der NetMan for Schools Homepage ohne Einblendung der Link Images:
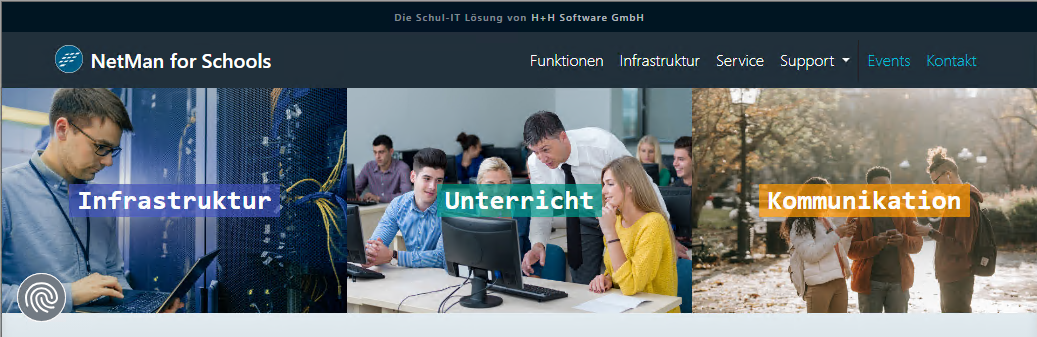
Links auf der NetMan for Schools Homepage mit eingeblendeten Link Images:
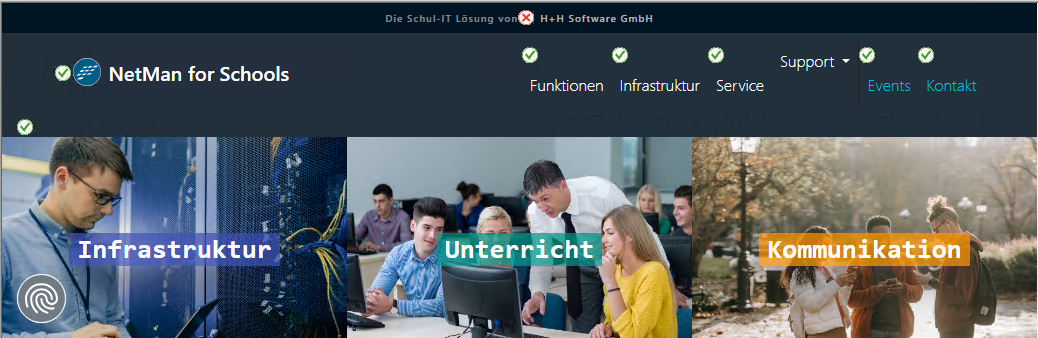
Die Link Images sind interaktiv. Wenn sie per Mausklick aktiviert werden, öffnen sie einen Dialog, der das direkte Sperren oder Freigeben des entsprechenden Links ermöglicht. Die Filterregel wird in den Definitionssatz übernommen. Im obigen Beispiel sind alle Links freigegeben, außer dem zur Homepage der H+H Software GmbH.
Freigegebene und nicht freigegebene Links:
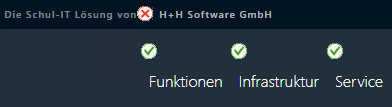
Der Link Die Schul-IT Lösung von H+H Software GmbH ist gesperrt. Dies lässt sich leicht an dem entsprechenden Symbol ablesen. Ein Mausklick auf das Symbol ermöglicht die Freigabe des Links. Details, wie Sie Filterregeln bearbeiten, lesen Sie im Kapitel Internetfilterdefinition bearbeiten.