Wenn Sie in einem Klassenraum NetMan Desktop Manager auf einem Lehrerrechner starten, wird automatisch die Klassenraumsteuerung geöffnet. Über die Klassenraumsteuerung „steuern" Sie die Schülerarbeitsplätze im Klassenraum.
![]() Machen Sie sich mit der Klassenraumsteuerung vertraut, bevor Sie sie zum ersten Mal im Unterricht einsetzen!
Machen Sie sich mit der Klassenraumsteuerung vertraut, bevor Sie sie zum ersten Mal im Unterricht einsetzen!
Dieses Kapitel beschreibt folgende Funktionen:
•Quelle für Bildschirm präsentieren
An einem Lehrerrechner startet zuerst der NetMan Client. Dieser startet automatisch die Klassenraumsteuerung. Wenn Sie die Klassenraumsteuerung beendet haben, starten Sie sie erneut, indem Sie auf Ihrer Arbeitsfläche die Verknüpfung Pädagogische Oberfläche öffnen und Klassenraumsteuerung wählen. Die Klassenraumsteuerung ist eine Kernkomponente von NetMan Desktop Manager. Als elektronischer Klassenraum bildet sie den physikalischen Klassenraum grafisch ab. Als Lehrer steuern Sie mit der Klassenraumsteuerung das Unterrichtsgeschehen und verwalten die Ressourcen der Schüler.
Jeder Klassenraum besitzt zwei Ebenen der Steuerung:
•Eigenschaften des Klassenraums oder von Gruppen, die das generelle Verhalten einer Arbeitsstation definieren, finden Sie links in den Klassenraumeigenschaften. Beispiele für diese Funktionen sind die Klassenraumeigenschaften Startmenü und Arbeitsfläche, mit denen Sie festlegen, welche Anwendungen den Schülern zur Verfügung stehen, die Eigenschaften Internetfilter und Jugendschutzfilter, mit denen Sie den Internetzugriff regeln und die Eigenschaften Gemeinsame Dateien, Eigene Dateien, Aufgaben und Kurse, mit denen Sie den Schülern Arbeitsverzeichnisse bereitstellen.
•Kontrollfunktionen, die sich primär auf einzelne Schüler/Stationen beziehen, dienen der Steuerung einzelner Stationen durch den Lehrer. Sie finden diese Funktionen im Kontextmenü der abgebildeten Arbeitsstation. Beispiele sind das Spiegeln von Arbeitsstationen oder das Anzeigen von Benutzerlaufwerken.
Im Beispiel wird in einem Klassenraum gearbeitet, der mit sieben PCs (Terminalclients) und zwei Laptops (Gastarbeitsplätze) bestückt ist. Der Lehrerrechner heißt „MEDIENRAUM-LEHRER“ und hat die Klassenraumsteuerung gestartet. Der Lehrerrechner selbst befindet sich im Klassenraumfenster rechts unten:
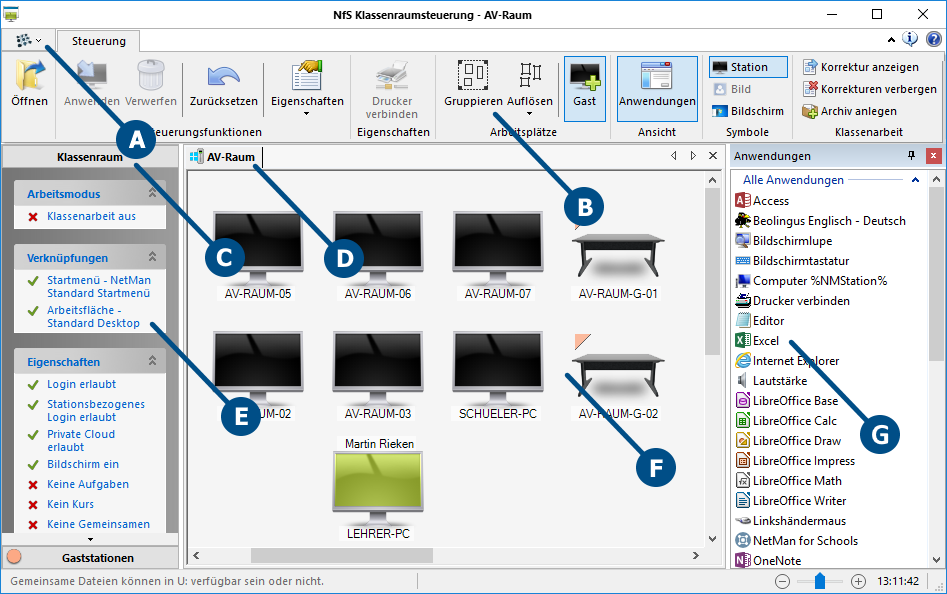
A. Programmmenü. Im Programmmenü finden Sie Funktionen des Programms und Verknüpfungen zu weiteren Hilfsprogrammen wie dem Environment Monitor und dem Ablaufmonitor.
B. Menüband. Das Menüband enthält alle Befehle zum Bearbeiten von Klassenraumeigenschaften sowie Ansicht und Objekten im Klassenraumfenster.
C. Klassenraumeigenschaften. Die Klassenraumeigenschaften zeigen die aktuellen Klassenraumeinstellungen. Vorhandene Einstellungen können geändert und auf den Klassenraum übertragen werden. Wie Sie mit den Klassenraumeigenschaften arbeiten, lesen Sie unter „Klassenraumeigenschaften".
D. Klassenraumkartei. Mit der Klassenraumsteuerung steuern Sie mehrere Klassenräume. Den aktiven Klassenraum wählen Sie über die Karteireiter.
E. Gruppeneigenschaften. NetMan for Schools unterstützt die Arbeit mit Gruppen. Sie können Stationen mit ähnlichen Eigenschaften gruppieren und abweichende Einstellungen zuweisen. Die größte denkbare Gruppe ist der gesamte Klassenraum. Die kleinste Gruppe ist eine einzelne Station. Wie Sie mit den Gruppeneigenschaften arbeiten, lesen Sie unter „Gruppeneigenschaften".
F. Klassenraumfenster. Das Klassenraumfenster ist das elektronische Abbild des physikalischen Klassenraums. Im Fenster sind die Arbeitsstationen symbolisch dargestellt. Es ist grafisch erkennbar, ob eine Arbeitsstation besetzt ist oder nicht. Ist eine Arbeitsstation besetzt, ist der Name des angemeldeten Benutzers oberhalb des Arbeitsplatzsymbols eingeblendet.
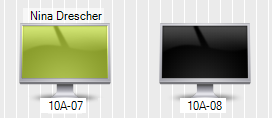
Im Beispiel erkennen Sie einen angemeldeten Benutzer („Nina Drescher") an einer Schülerstation („10A-07"). Wie Sie mit dem Klassenraumfenster arbeiten, lesen Sie unter „Klassenraumfenster".
G. Anwendungsleiste. Die Anwendungsleiste zeigt die zur Verfügung stehenden Anwendungen. Mit einem Doppelklick auf eine Anwendung starten sie diese für sich selbst. Per Drag&Drop ziehen Sie eine Anwendung in den Klassenraum und starten sie für Schüler. Je nach Selektion startet die Anwendung für ein Gruppe, eine Arbeitsstation oder den gesamten Klassenraum. Wie Sie mit der Anwendungsleiste arbeiten, lesen Sie unter „Anwendungsleiste".
Befehle im Programmmenü
Öffnen. Öffnet einen Klassenraum.
Internetfilter. Öffnet den Dialog Internetfilter, um neue Internetfilter zu erstellen und vorhandene zu bearbeiten.
Arbeitsfläche. Öffnet den Dialog Auswahl der Verknüpfungen für die Arbeitsfläche, um neue Sammlungen mit Verknüpfungen für die Arbeitsflächen der Schüler zu erstellen und vorhandene zu bearbeiten.
Drucken. Öffnet die Druckvorschau, um die grafische Abbildung und weitere wichtige Information zum Klassenraum zu drucken.
Einstellungen. Öffnet die Einstellungen der Klassenraumsteuerung. Wie Sie die Klassenraumsteuerung anpassen, lesen Sie im Kapitel „Anpassen der Klassenraumsteuerung an eigene Arbeitsweisen".
Befehle im Menüband
Öffnen. Öffnet einen (weiteren) Klassenraum.
Anwenden. Aktiviert Änderungen in den Klassenraumeigenschaften für den Klassenraum.
Verwerfen. Verwirft geänderte Einstellungen in den Klassenraumeigenschaften.
Zurücksetzen. Setzt Änderungen in den Klassenraumeigenschaften auf die vorherigen Werte zurück. Dies gilt nur für Änderungen, die noch nicht mit Anwenden bestätigt wurden.
Eigenschaften. Ermöglicht, einen Satz von Klassenraumeigenschaften zu speichern und zu laden:
•Laden. Lädt einen Satz von Klassenraumeigenschaften.
•Speichern. Speichert die aktuellen Klassenraumeigenschaften.
•Löschen. Löscht einen Satz Klassenraumeigenschaften.
Drucker verbinden. Verbindet einen Drucker für die Lehrerstation.
Gruppieren. Gruppiert markierte Stationen zu einer Gruppe innerhalb des Klassenraums.
Auflösen. Löscht eine Gruppe.
Gast. Fügt dem Klassenraum eine oder mehrere Gaststationen hinzu, je nachdem, wie viele Gastarbeitsplätze im Klassenraum eingerichtet wurden.
Anwendungen. Zeigt die Anwendungsleiste.
Station. Zeigt Schülerstationen mit Stationssymbolen.
Bild. Zeigt Schülerstationen mit Benutzerbildern statt Stationssymbol (falls vorhanden).
Bildschirm. Zeigt Schülerstationen mit ihrem Benutzerbildschirm (Spiegelung) statt Stationssymbol.
Korrektur anzeigen. Öffnet den Dialog Klassenarbeiten zurückgeben, in dem Sie Klassenarbeiten freigeben. Nach einer Freigabe können sich die Schüler Ihre korrigierte Klassenarbeit elektronisch über die Funktion „Klassenarbeit abholen" abholen.
Korrekturen verbergen. Entfernt die Freigaben aller Klassenarbeiten.
Archiv anlegen. Erstellt aus einer vorhandenen Klassenarbeit ein Archiv. Sämtliche in der Klassenarbeit enthaltenen Einzelarbeiten werden in einer Archivdatei im globalen Schullaufwerk gespeichert. (<Globales Laufwerk>:\NFS\Klassenarbeitsarchive\<Anmeldename des Lehrers>\<Name der Klassenarbeit>).
Monitor beim 'Bildschirm zeigen'. Definiert beim Einsatz von zwei Anzeigegeräten, welches Bild im Fall einer Spiegelung gezeigt werden. Dies betrifft die Spiegelung auf den Schülermonitor und die Funktion Bildschirm zeigen:
•Primärmonitor. Zeigt in der Spiegelung das Bild des primären Anzeigegeräts.
•Sekundärmonitor. Zeigt in der Spiegelung das Bild des sekundären Anzeigegeräts.
Monitor im Stationssymbol. Definiert beim Einsatz von zwei Anzeigeräten, welches Bild in der Darstellung des Klassenraums gezeigt wird:
•Primärmonitor. Zeigt das Bild des primären Anzeigegeräts als Stationssymbol.
•Sekundärmonitor. Zeigt das Bild des sekundären Anzeigegeräts als Stationssymbol.
![]() Der Multi-Monitor-Support wird für Lehrer automatisch aktiviert, wenn beim Start der Spiegelung auf der Quellstation mehrere Anzeigegeräte angeschlossen sind. Um den Multi-Monitor-Support auf Schülerstationen zu nutzen, kontaktieren Sie Ihren Administrator.
Der Multi-Monitor-Support wird für Lehrer automatisch aktiviert, wenn beim Start der Spiegelung auf der Quellstation mehrere Anzeigegeräte angeschlossen sind. Um den Multi-Monitor-Support auf Schülerstationen zu nutzen, kontaktieren Sie Ihren Administrator.
Die Fenster der Klassenraumsteuerung im Einzelnen:
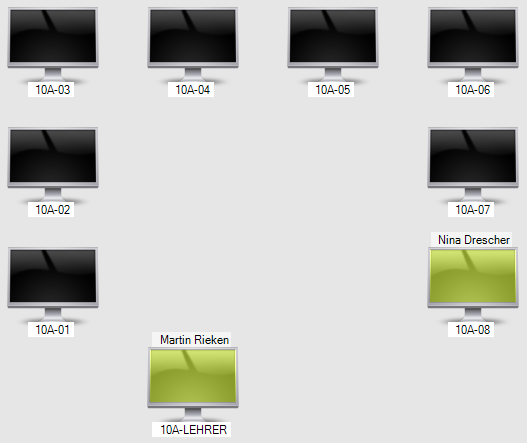
Das Klassenraumfenster bietet zahlreiche Funktionen zur Administration der Klasse und des Unterrichts. Gleichzeitig bietet es eine anschauliche Darstellung der Gegebenheiten im Klassenraum. Stationen im elektronischen Klassenraum können ihrer Anordnung im realen Raum angepasst werden, oder Sie gruppieren sie zu funktionalen Einheiten. Nicht aktive Stationen sind auch im elektronischen Klassenraum „ausgeschaltet", aktive Stationen sind „eingeschaltet". Der Name des angemeldeten Benutzers ist eingeblendet. Handelt es sich um stationsbezogene Benutzer, fehlt der Name. Im Klassenraumfenster gestaltet der Lehrer das Geschehen wesentlich mit den Kontrollfunktionen des Kontextmenüs. Dazu selektiert er ein oder mehrere Stationen und wählt aus dem Kontextmenü die entsprechende Kontrollfunktion. Eine komplette Beschreibung aller Kontrollfunktionen im Kontextmenü lesen Sie im Kapitel „Kontrollfunktionen im Kontextmenü".
Anderen Bildschirm spiegeln zeigt den Schülerbildschirm als Fenster auf dem Desktop des Lehrers:
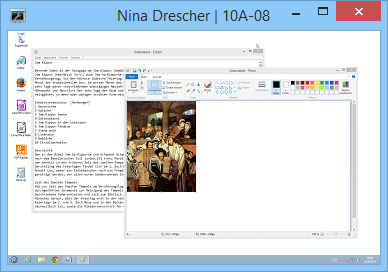
Standardmäßig ist diese Spiegelung ist nicht interaktiv, d.h. der Lehrer sieht zunächst nur das Geschehen auf dem Schüler-PC. Die Spiegelung kann jedoch direkt im Spiegelungsfenster interaktiv geschaltet werden. Rechtsklicken Sie dazu die Titelleiste des Spiegelungsfensters und wählen Sie interaktiv. Der Lehrer kann in einer interaktiven Spiegelung direkt mit der Sitzung des Schülers interagieren.
Quelle für Bildschirm präsentieren
Zu Präsentationszwecken kann eine beliebige Sitzung auf einen Schülerarbeitsplatz gespiegelt werden. Dies kann, muss aber nicht, die Lehrersitzung oder eine beliebige andere Sitzung sein. Um die Quelle der Spiegelung zu definieren, wählen Sie im Kontextmenü der Station Quelle für Bildschirm präsentieren. Ist eine Arbeitsstation die Quelle für Bildschirm präsentieren, wird dies symbolisch im Klassenraum gezeigt:

Um eine Sitzung auf einen anderen Bildschirm zu spiegeln, wählen Sie im Kontextmenü der Station, die Empfänger der Spiegelung sein wird, Bildschirm präsentieren. Wird eine Sitzung auf einen Arbeitsplatz gespiegelt, wird dies symbolisch im Klassenraum gezeigt:
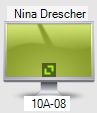 p
p
Im Klassenraumfenster ist es außerdem möglich, Stationen zu Gruppen hinzuzufügen. Diese Funktion ist aus dem Menüband abrufbar, indem Sie Stationen markieren und Gruppieren klicken. Eine wichtige Funktionalität innerhalb des Klassenraumfensters ist das Starten von Anwendungen auf den Schülerrechnern. Dazu ziehen Sie einfach eine Anwendung aus der Anwendungsleiste per Drag&Drop auf die entsprechende Station.
Die Symbole der einzelnen Stationen im Klassenraumfenster lassen sich durch weitere Darstellungsoptionen ersetzen. Sie können das Stationssymbol durch eine Bilddatei ersetzen. Voraussetzung hierfür ist, dass zunächst ein individuelles Bild in die Klassenraumsteuerung geladen wurde. Öffnen Sie hierzu das Kontextmenü der jeweiligen Station und wählen Sie Benutzerbild hochladen. Die Grafik wird intern mit dem Schüler verknüpft und steht als Stationsdarstellung zur Verfügung. Wählen Sie im Menüband in der Sektion Symbole die Schaltfläche Bild, wenn Sie das Benutzerbild als Stationssymbol verwenden wollen. Statt dem regulären Symbol wird nun das Benutzerbild im Klassenraumfenster gezeigt:
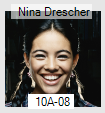
Die dritte Darstellungsvariante ist die Arbeitsfläche der Arbeitsstationen. Diese Darstellung ist eine Spiegelung und erfolgt in Echtzeit. Um sie zu aktivieren, klicken Sie im Menüband in der Sektion Symbole die Schaltfläche Bildschirm. Statt dem Stationssymbol wird nun der Bildschirm der jeweiligen Station gezeigt:
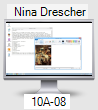
Das Klassenraumfenster zeigt ihnen, wenn bei der Ausführung von Aktionen Probleme aufgetreten sind. Dies wird in der Stationsdarstellung durch ein Ausrufezeichen-Symbol gezeigt:
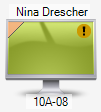
Um zu erfahren, um welches Problem es sich handelt, wählen Sie im Kontextmenü der Station Stationsstatus. Dies zeigt den Stationsstatus:
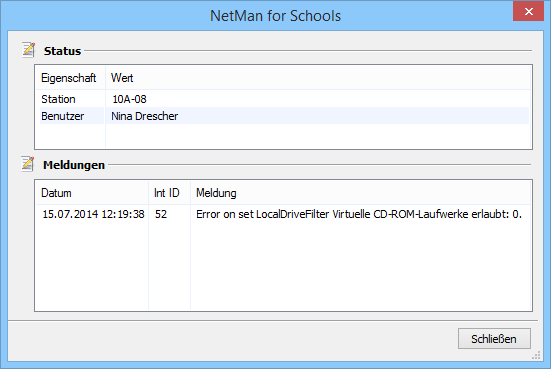
Im Beispiel konnte der lokale Laufwerksfilter nicht angewendet werden. Die wahrscheinlichste Ursache ist eine Fehlkonfiguration. Wenden Sie sich in einem solchen Fall unbedingt an Ihren Administrator!
Die Klassenraumeigenschaften sind die „Schaltzentrale", die es dem Lehrer ermöglicht, zentrale Eigenschaften des Klassenraumes zu administrieren. Abhängig davon, welche Eigenschaften für den einzelnen Klassenraum in der Klassenraumkonfiguration erlaubt wurden, stehen diese in der Klassenraumsteuerung zur Verfügung:
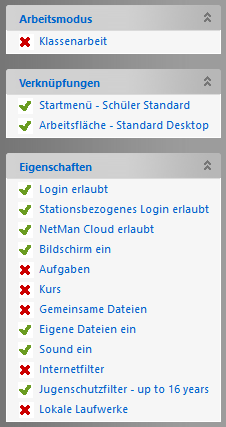
Arbeitsmodus
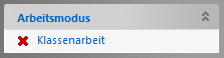
Der Arbeitsmodus legt fest, ob normaler Unterricht oder eine Klassenarbeit stattfindet. Die Aktivierung des Klassenarbeitsmodus ruft den Klassenarbeitsassistenten auf, mit dem Sie eine Klassenarbeit erstellen. Wie Sie eine Klassenarbeit erstellen und schreiben, lesen Sie im Kapitel „Klassenarbeiten schreiben". Die Klassenraumeigenschaften zeigen auch, ob gerade eine Klassenarbeit geschrieben wird. Nicht nur, dass der Name der Klassenarbeit unter Arbeitsmodus gezeigt wird, ein Symbol in der Titelzeile der Klassenraumeigenschaften zeigt außerdem, dass gerade eine Klassenarbeit geschrieben wird:
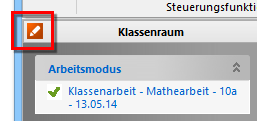
Verknüpfungen
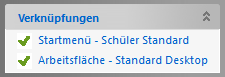
Unter Verknüpfungen definieren Sie, welche Verknüpfungen zu Anwendungen im Startmenü und auf der Arbeitsfläche der Schülerstationen vorhanden sind. Nachdem Startmenü oder Arbeitsfläche deaktiviert waren, wird ein Dialog zu Auswahl von Vorgaben für Startmenü und Arbeitsfläche geöffnet. Der Name der neuen Vorgabe wird hinter dem Bindestrich gezeigt.
Eigenschaften
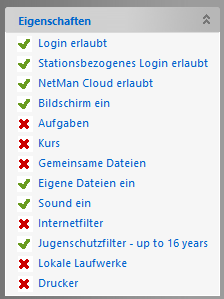
Unter Eigenschaften konfigurieren Sie die Eigenschaften und das Verhalten von Klassenräumen:
Login. Diese Option gestattet Benutzern die Anmeldung an NetMan Desktop Manager Stationen.
Stationsbezogenes Login. Stationsbezogenen Benutzern wird der Login gestattet.
Bildschirm. Schaltet den Bildschirm einer Schülersitzung schwarz, so dass keine Interaktion mit der Sitzung mehr möglich ist.
Aufgaben. Stellt Aufgaben bereit, die vom Lehrer definiert werden und den Schülern als Arbeitsauftrag dienen. Es handelt sich um Read-Only-Dateien.
Kurse. Stellt Kursdateien im Benutzerverzeichnis bereit.
Gemeinsame Dateien. Der Ordner „Gemeinsame Dateien" wird im Benutzerverzeichnis bereit gestellt. Eine Trennung löscht den Ordner.
Eigene Dateien. Der Ordner „Eigene Dateien" wird aus dem zentralen Schülerverzeichnis in das Benutzerverzeichnis verbunden.
Sound. Steuert die Audio-Wiedergabe.
Internetfilter. Verbindet das Internet und legt die erlaubten URLs für die Schüler fest.
Jugendschutzfilter. Aktiviert den Jugendschutzfilter mit der gewählten Einstellung. Die einzelnen Einstellungen werden vom Administrator definiert.
Lokale Laufwerke. Verbindet lokale Laufwerke in die Sitzung und definiert Zugriffsrechte (für Windows-Client-Klassenräume). Verbindet Clientlaufwerke in die Sitzung und definiert Zugriffsrechte (für Terminalclient-Klassenräume).
Drucker. Verbindet einen Drucker. Der Drucker muss vorher vom Administrator eingerichtet und dem Klassenraum zugewiesen sein. Wurde dem Klassenraum kein Drucker zugewiesen, wird die Eigenschaft Drucker nicht gezeigt.
Wurde eine Änderung an den Klassenraumeigenschaften vorgenommen, wird dies durch das Symbol ![]() gezeigt. Nachdem Sie Klassenraumeigenschaften geändert haben, müssen Sie diese Änderung bestätigen. Klicken Sie im Menüband Anwenden. Verwerfen nimmt alle Änderungen zurück.
gezeigt. Nachdem Sie Klassenraumeigenschaften geändert haben, müssen Sie diese Änderung bestätigen. Klicken Sie im Menüband Anwenden. Verwerfen nimmt alle Änderungen zurück.
Im Klassenraumfenster fassen Sie mehrere Stationen in Gruppen zusammen. Wie Sie Gruppen erstellen, lesen Sie unter „Gruppen erstellen". Für die Gruppe gelten zunächst die globalen Klassenraumeigenschaften:
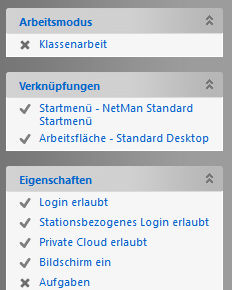
Genau wie in den Klassenraumeigenschaften weisen Sie in den Gruppeneigenschaften der Gruppe eigene Eigenschaften zu, die von den globalen Klassenraumeigenschaften abweichen. Änderungen an den Gruppeneigenschaften müssen Sie über das Menüband bestätigen oder verwerfen.
In der Anwendungsleiste sind die im System verfügbaren Anwendungen gelistet:
![]() Hinter jeder hier aufgeführten Anwendung verbirgt sich ein NetMan Skript, das vom Administrator über das NetMan Center erstellt wurde.
Hinter jeder hier aufgeführten Anwendung verbirgt sich ein NetMan Skript, das vom Administrator über das NetMan Center erstellt wurde.
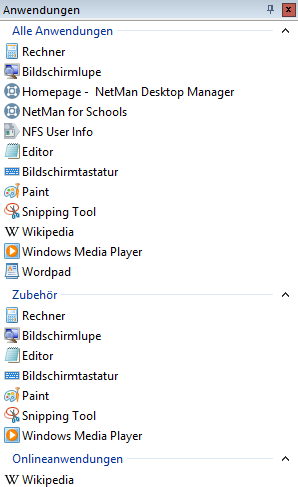
Die Anwendungsleiste ermöglicht den einfachen Start von Anwendungen auf Schülerstationen per Drag&Drop. Wählen Sie einen Eintrag der Leiste und ziehen Sie ihn mit der Maus auf die entsprechende Station. Um zu überprüfen, ob die Anwendung auch wirklich gestartet wurde, wählen Sie im Kontextmenü einer Station Gestartete Anwendungen. Im Dialog Gestartete Anwendungen beenden Sie auch Anwendungen, die auf der jeweiligen Station gestartet sind. Anwendungen in der Anwendungsleiste sind gruppiert. Unter Alle Anwendungen sehen Sie eine Liste aller Anwendungen. Weiter unten folgen weitere Anwendungsgruppen. Sie können einzelne Anwendungsgruppen durch den Schalter neben dem Namen auf- und zuklappen, um die Übersicht zu verbessern:
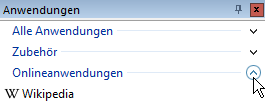
Gruppen von Stationen können Sie eigene, vom Klassenraum abweichende Eigenschaften zuweisen. Das kann z.B. in der Projektarbeit genutzt werden, um jeder Projektgruppe eigene Arbeitsmaterialien zuzuweisen. Um Gruppen zu erstellen, gehen Sie wie folgt vor:
1. Selektieren Sie im Klassenraumfenster die Stationen, die Sie der neuen Gruppe hinzufügen wollen.
2. Im Menüband in der Sektion Arbeitsplätze klicken Sie die Schaltfläche Gruppieren:
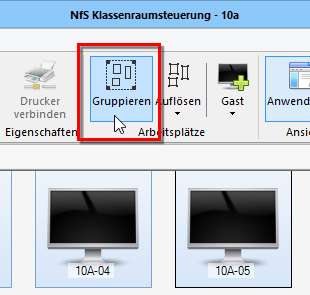
3. Definieren Sie einen Namen und eine Markierungsfarbe für die Gruppe. Aktuelle Stationsauswahl zeigt, welche Stationen zurzeit markiert sind und der Gruppe zugeordnet werden:
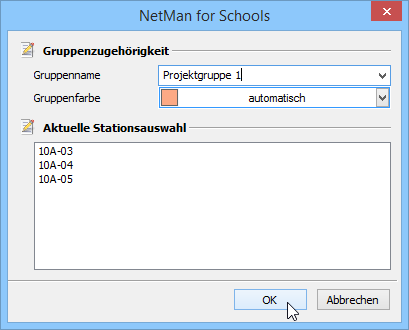
Nachdem Sie die Gruppe erstellt haben, wird die Gruppe farblich markiert im Klassenraumfenster gezeigt:

Um eine Station einer bestehenden Gruppe hinzuzufügen wiederholen Sie den Vorgang für die markierte Station und wählen unter Gruppenname eine bestehende Gruppe. Alternativ öffnen Sie per Rechtsklick das Kontextmenü und wählen Gruppe auswählen und die Gruppe, zu der Sie die Station hinzufügen.